【連載】
作業を効率化させる Excelテクニック集(9)
第9回 データを効果的に見せるグラフの選び方
掲載日:2022/06/14

前回は、分かりやすいグラフを作成するコツを紹介した。グラフの基本的な作成方法から、グラフが見やすくなるアレンジ方法などは既に説明しているが、それをいざ活用するときに必要になるのが「適切なグラフの選定」だ。Excelには多くのグラフが用意されているため、グラフの作り方を把握した後は、見せたいデータに適切なグラフの選び方を考えよう。
迷ったら「おすすめグラフ」
Excelには、データに適したグラフをおすすめしてくれる機能がある。まずはこの機能を利用して、グラフを選んでみるとよい。おすすめグラフの選び方は、以下の2通りだ。
その1 リボンから挿入
1. グラフにするデータ範囲を選択し、「挿入」タブ>「グラフ」>「おすすめグラフ」をクリックする。
2. 「グラフの挿入」ダイアログで「おすすめグラフ」タブを選択する。
3. 作成したいグラフを選択し、「OK」ボタンをクリックする。
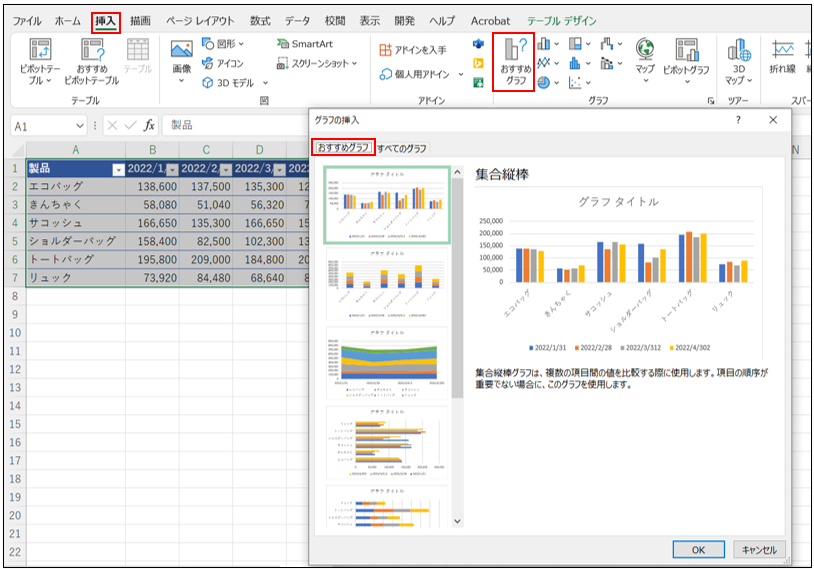
その2 クイック分析から挿入
1. グラフにするデータ範囲を選択し、データの右下に表示される「クイック分析」アイコンをクリックする。
2. 「グラフ」タブを選択する。
3. 作成したいグラフをクリックする。
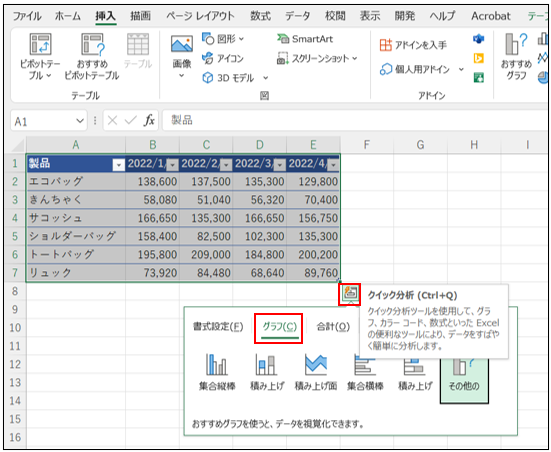
値の推移を見せるなら「折れ線グラフ」
使用頻度が高い折れ線グラフは、実績などの値がどのように推移しているのかを表すのに最適なものだ。
例として「財務省貿易統計 年別輸出入総額(確定値)」の「輸出入総額の推移 (単位:千円)」のデータから抜粋したものをグラフにしてみる。
この50年、輸出入ともに増加の一途をたどっているのが一目で確認できる。
ただ、折れ線グラフは同時期のデータ比較には向かない。時系列に沿って値の変化を見るときに利用しよう。
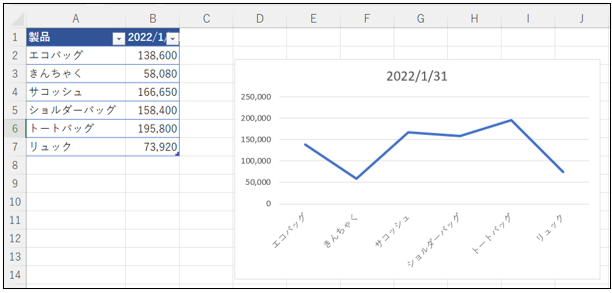
現在のデータの比較は「棒グラフ」
特定の時点で、複数項目を比較したい場合に向いているのが棒グラフだ。製品ごとの売上や、競合他社との比較などを行いたいときに使用することが多い。
例として、総務省「家計調査」より、2021年に1世帯当たり米、パン、麺類に支出した金額をピックアップしたものをグラフ化した。
さらに差を目立たせたいときは、以下のように書式を変更してみよう。
1. 縦軸をクリックして選択し、「書式タブ」>「選択対象の書式設定」をクリックする。
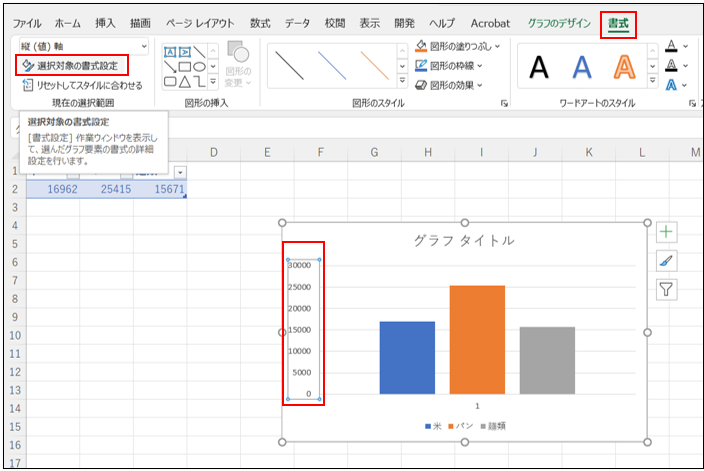
2. 「軸の書式設定」で、最小値を変更する。ここでは、0→10000に変更した。
グラフが10000以上の表示になり、上のグラフと比べて差が大きく開いて見えるようになっている。
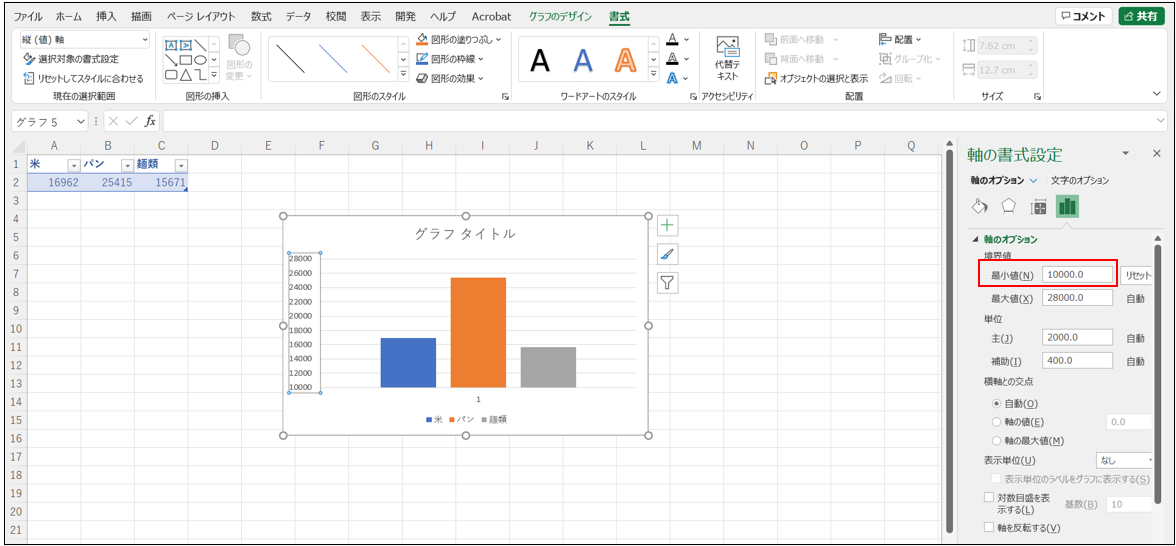
ただし、これはやり過ぎると誤解が生じることになるので注意しよう。
ランキング表示には「横棒グラフ」
項目名が長いデータや項目数が多いデータ、差が大きいデータには縦棒のグラフよりも横棒グラフの方が向いている。
また、ランキングを見せたいときも横棒グラフが最適だ。
以下は、日本で多い姓の順にグラフ化してみたものだ。
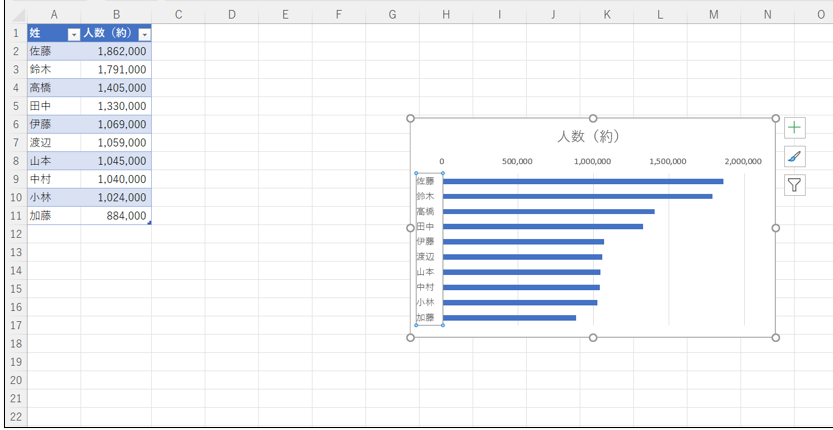
横棒グラフは、元の表のいちばん上にあるデータがグラフのいちばん下に表示されてしまうため、多い方から順に表示したいのに少ない方が上にきてしまうことがある。
その場合は、以下のように順番を入れ替える。
1. 縦軸をクリックして選択し、「書式タブ」>「選択対象の書式設定」をクリックする。
2. 「軸の書式設定」で、「軸を反転する」にチェックを入れる。
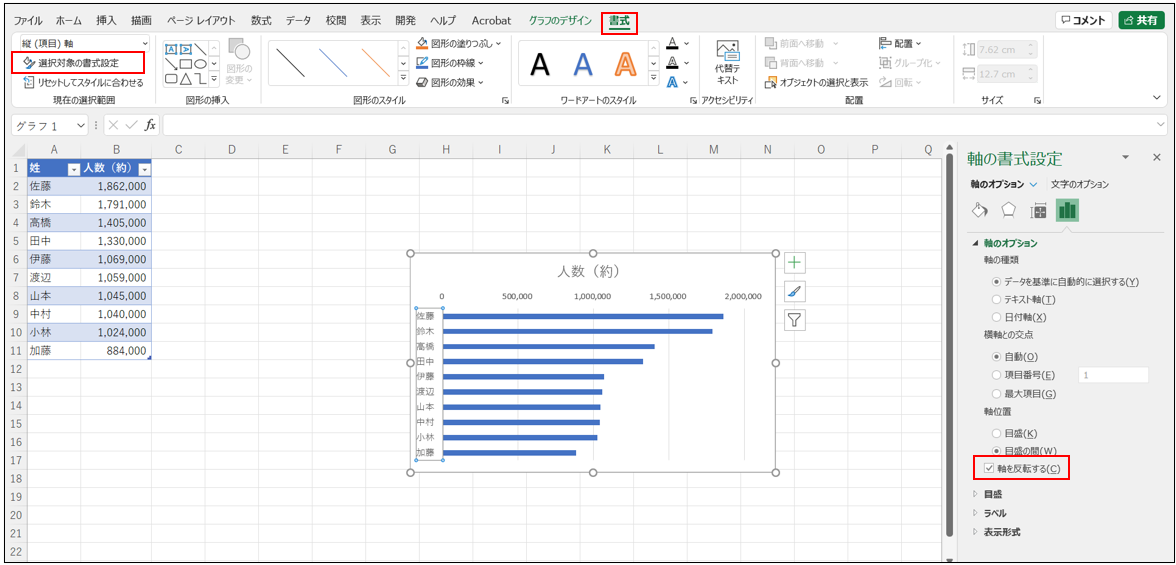
シェアの比較なら「円グラフ」
市場調査で製品やメーカーのシェア率を示すのによく使われるのは、円グラフだ。項目数が多い場合は、数値の少ないものを「その他」に含めてしまえば見やすくなる。
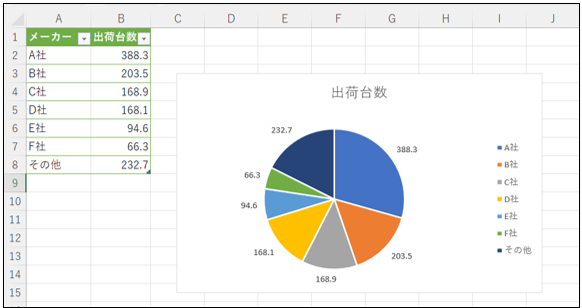
合計値の数位と各項目の割合を同時に見せる
「積み上げ棒グラフ」
売上全体と製品別の売上の推移を見たいというときに便利なのが積み上げ棒グラフだ。
例として、日本全体での米の作付面積と、各地方での作付面積の推移を見てみる。
これにより、全体に作付面積は減ってきているが、北海道が他の地域に比べて減少率が低いのが一見して分かる。
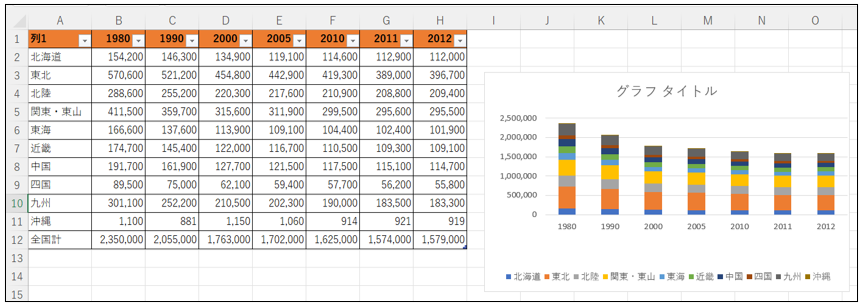
各項目の推移が分かりにくい場合は、区分線を入れるといい。
グラフを選択し、「グラフのデザイン」タブ>「グラフ要素を追加」>「線」>「区分線」を選択する。
以下のように区分線が表示される。
棒グラフと折れ線グラフの組み合わせ「複合グラフ」
各要素の推移は棒グラフ、合計の推移は折れ線グラフにして同時に見せたいときに使えるのが複合グラフだ。
上で使用した米の作付面積のデータを使って複合グラフにしたのが、こちらだ。
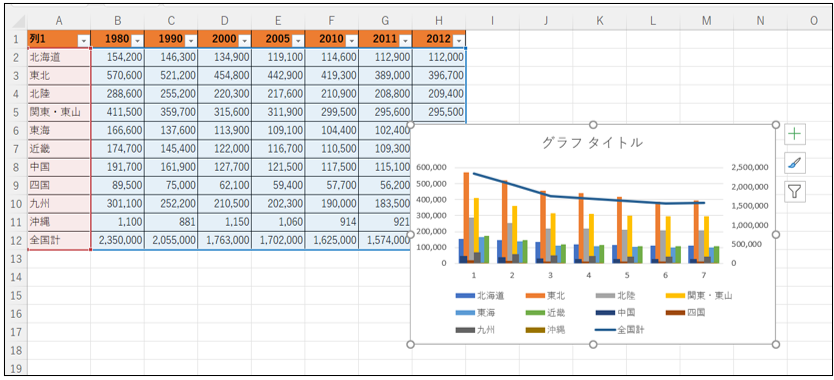
これを作成するには、以下の手順を取ろう。
1. データ範囲を選択し、「挿入」タブ>「グラフ」>「複合グラフの挿入」をクリックし、「ユーザー設定の複合グラフを作成する」を選択する。
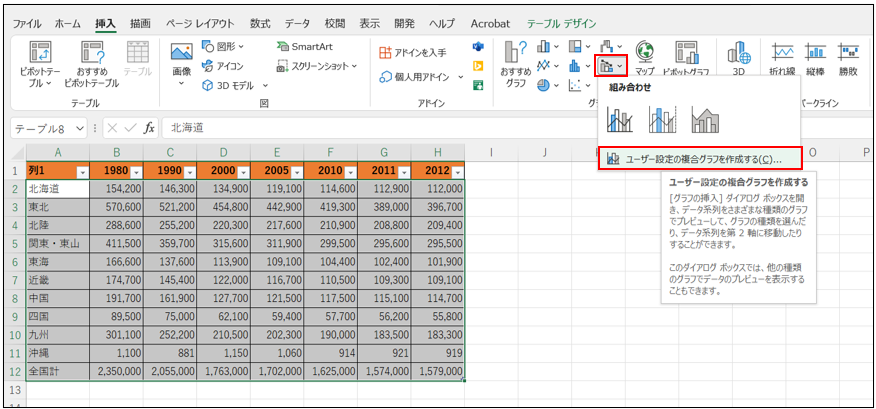
2. それぞれの項目で棒グラフと折れ線グラフを選択し、「OK」ボタンをクリックする。
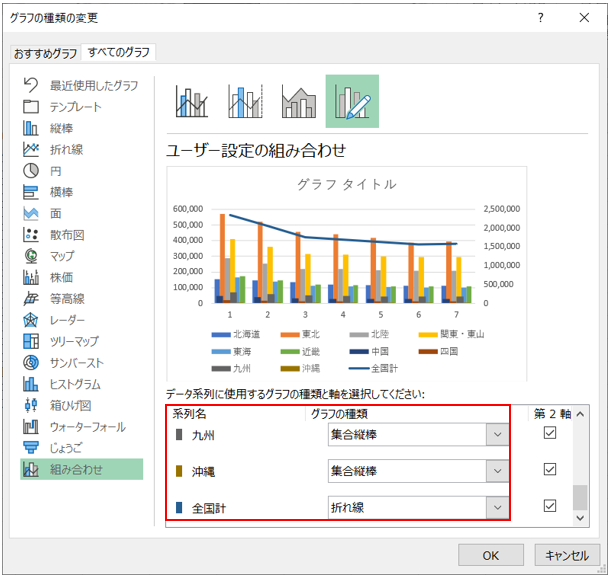
その他のグラフ
Excelには、ほかにも以下のようなグラフがあるので、用途ごとに使い分けることも大切だ。
面グラフ
折れ線グラフを面で表したグラフ。トレンドがつかみやすい。
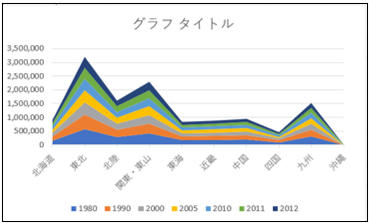
レーダーチャート
特性を見る場合に利用する。栄養成分や製品の特徴などを表示するのに便利だ。
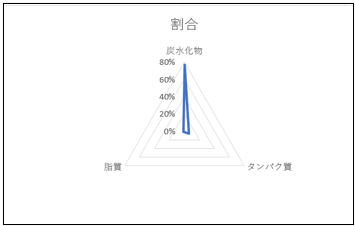
紹介したもの以外にもドーナツグラフや散布図、バブルチャートなどが作成できる。大抵のグラフはExcel機能でまかなえると考えてよいだろう。
このように、複数種類があるExcelの「グラフ」。データを効果的に見せられるような資料を作成するため、まずは「おすすめグラフ」機能からご活用いただきたい。


