【連載】
今までの資料作成が変わる!PowerPointテクニック(8)
スライドマスターでスライド編集を効率化
掲載日:2022/11/08

大量のスライドを作成する際、ロゴの挿入や背景色の変更を一つずつ手作業で行うと、非常に時間がかかる。しかし、PowerPoint内にある「スライドマスター」の機能を使うことで、一括修正が可能なことをご存じだろうか。このスライドマスターの使い方を覚えておけば、単純な修正だけでなく、レイアウトの追加や特殊文字の配置も可能になり、より効率的にスライドを作成できる。今回は、このスライドマスターの機能を中心に紹介する。
スライドマスターで効率的にスライドを修正
「スライドマスター」とは、フォントやスライドの色などの書式を一元管理している、スライドの設計図ともいえる特殊なスライドだ。スライドマスターを使えば、スライド全体を短時間で修正できる。
スライドマスターを表示するには、「表示」タブの「マスター表示」内の「スライドマスター」をクリックすればよい。
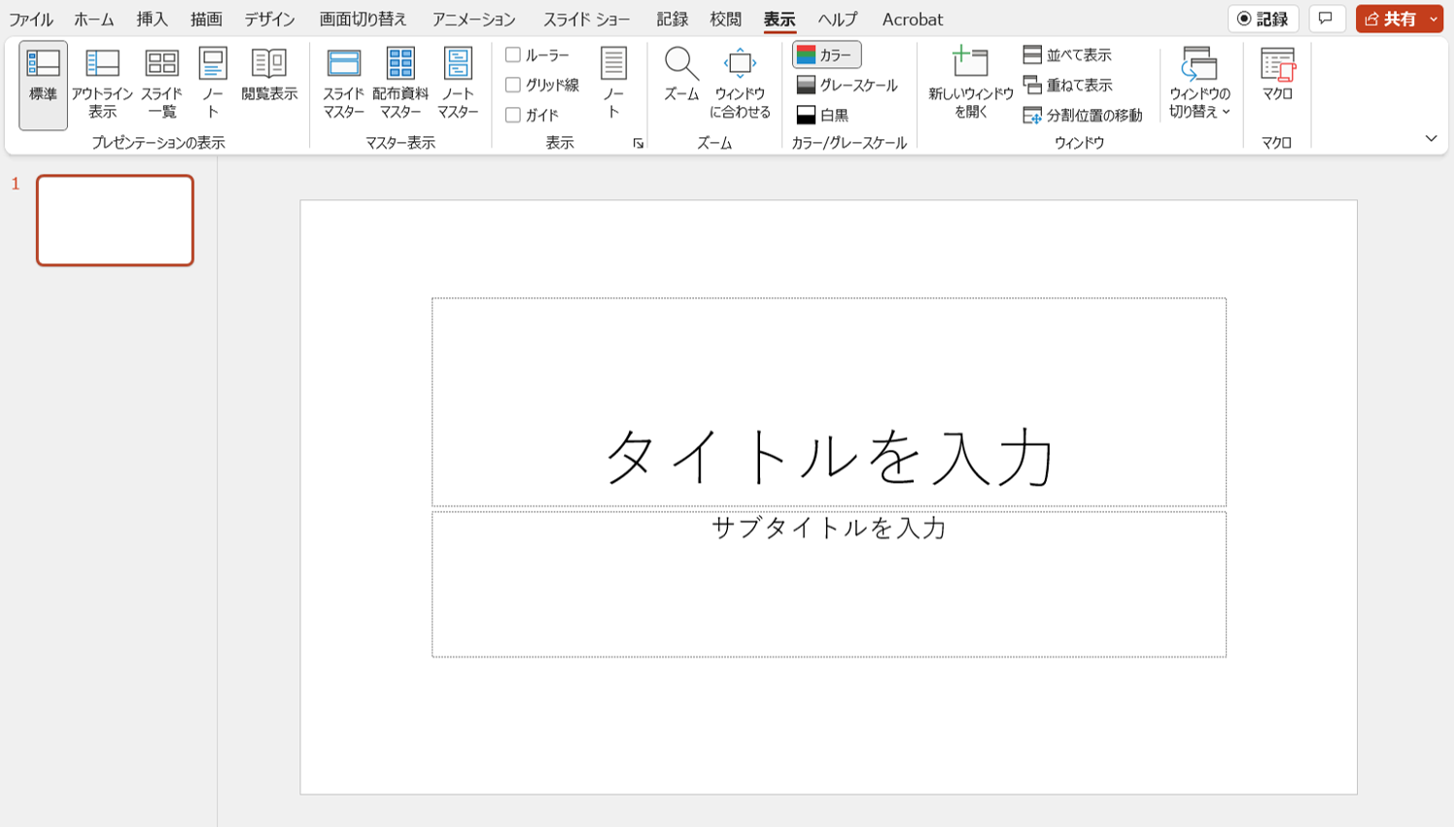
そうすると、画面左側にスライドマスターのサムネイル一覧が表示される。この一覧の一番上にあるスライドを「スライドマスター」と呼び、その下に続く小さなサムネイルのスライドが「レイアウトマスター」と呼ばれる。スライドマスターは、表紙を含む全スライドを一括変更する場合に使用する。一方でレイアウトマスターは、表紙、本編などのレイアウトごとに一括変更を行う場合に使用するものだ。

例えば、スライドに会社のロゴなどを配置したい場合は、このマスターにロゴの画像を配置すれば、全てのスライドにロゴが表示される。
また、それぞれのレイアウトマスターに修正を行った場合、同じレイアウトのスライド全てにその修正が反映される仕組みになっている。そのため、フォントの色やサイズ、スライドの背景色などを一度に変更できる。
そのほか各スライドのタイトルの文字色を変えたい場合、まずは「表示」タブの「マスター表示」内の「スライドマスター」をクリックしてスライドマスター画面に切り替え、マスターのサムネイル一覧から一番上にあるスライドマスターを選択する。
スライド上部の「マスタータイトルの書式設定」という文字を選択し、「ホーム」タブの「フォントの色」の横にある「▽」をクリックして、変更したい色を選ぶ。これで、スライドのタイトルの文字色が全て変更される。
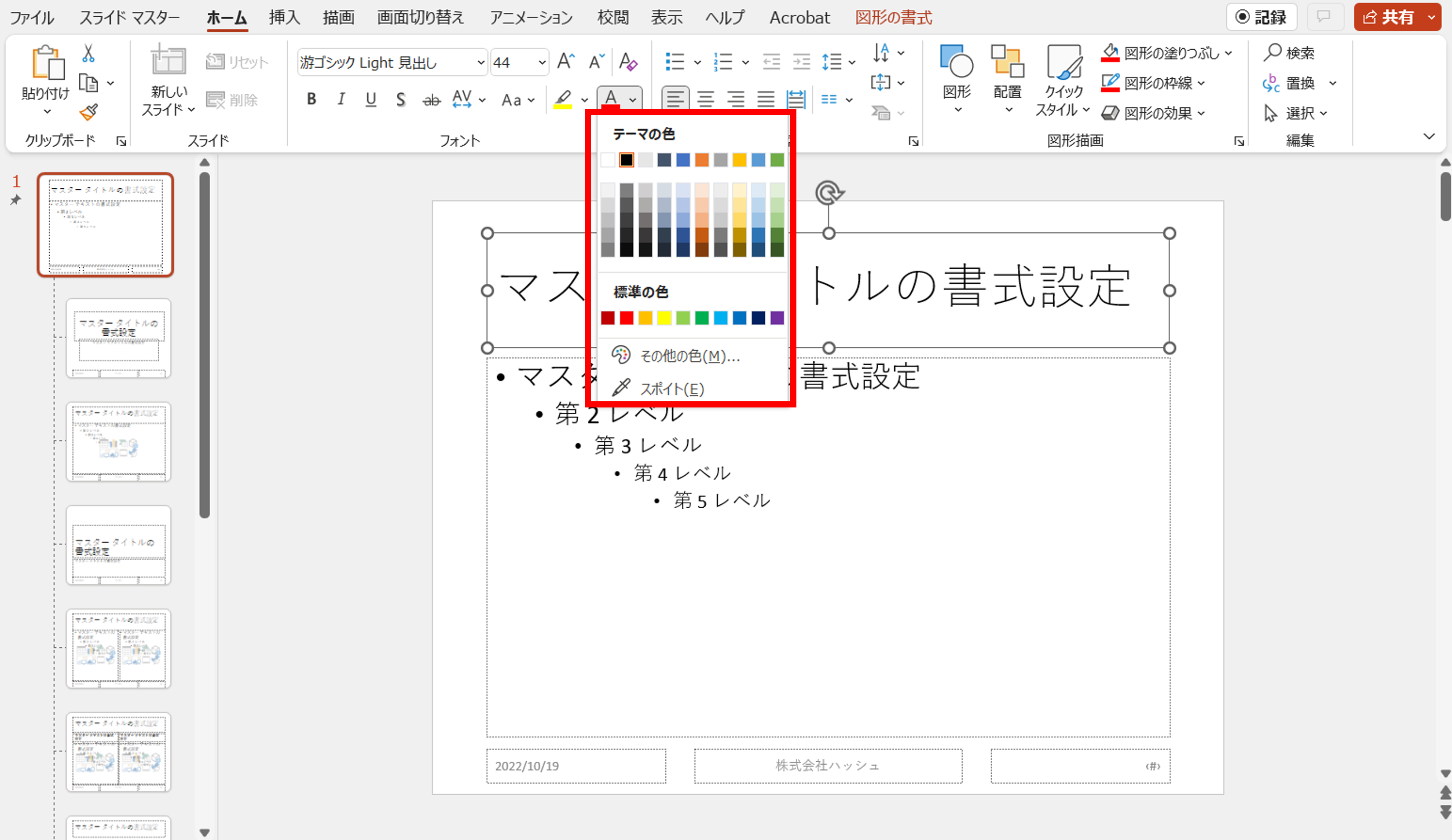
特定のレイアウトのスライドのみ修正が可能
編集するスライドマスターを正しく選ぶことで、特定のレイアウトが適用されているスライドのみを修正できる。
例として、スライドのレイアウトの中の一つである「セクション見出し」が適用されているスライドの背景色を変更してみよう。スライドマスター画面を表示し、マスターのサムネイル一覧から「セクション見出しレイアウト」をクリックする。
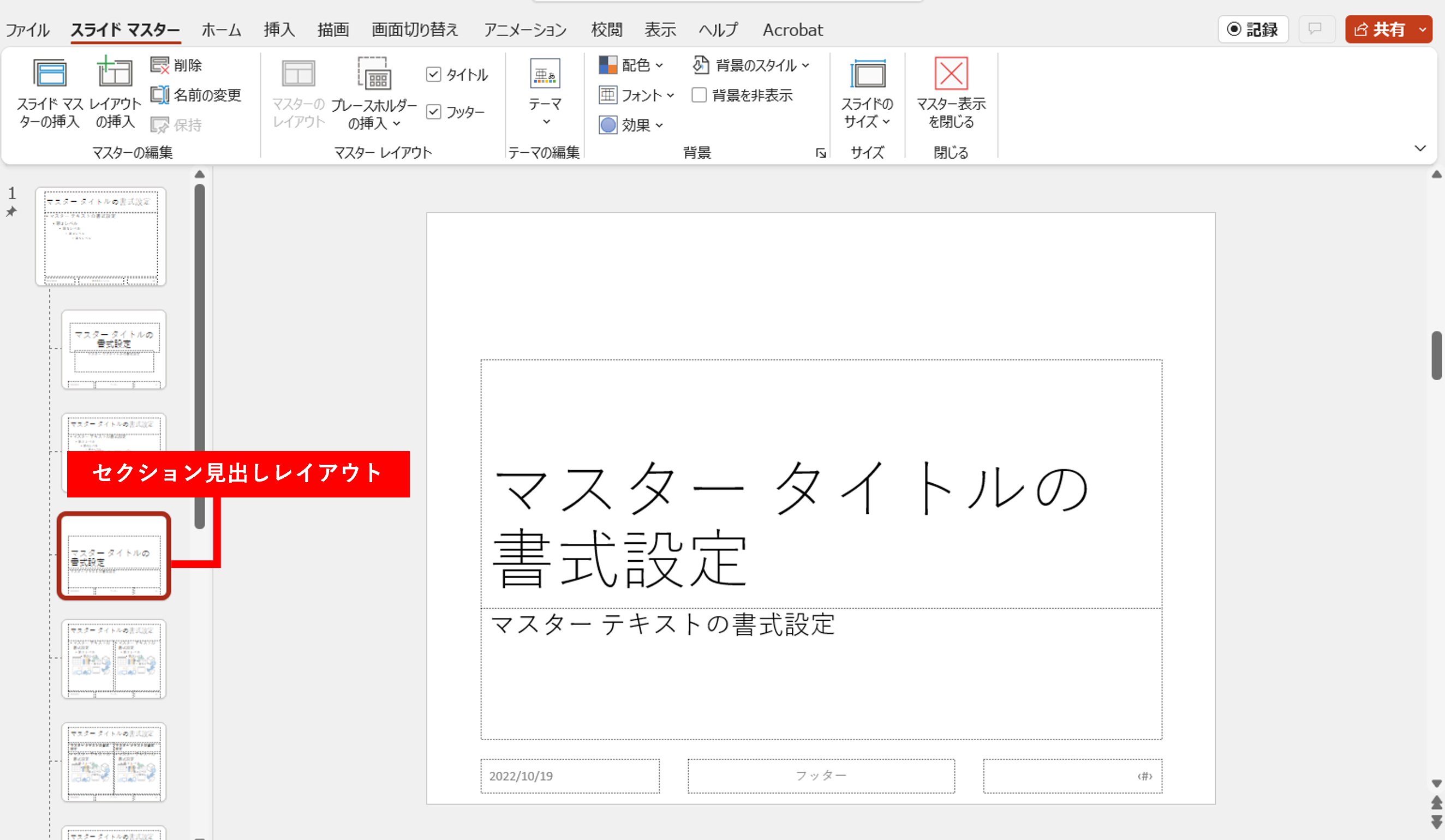
次に、「スライドマスター」タブの「背景のスタイル」から、変更したい色を選択する。これで「セクション見出し」のスライドのみ、背景色を変更できる。
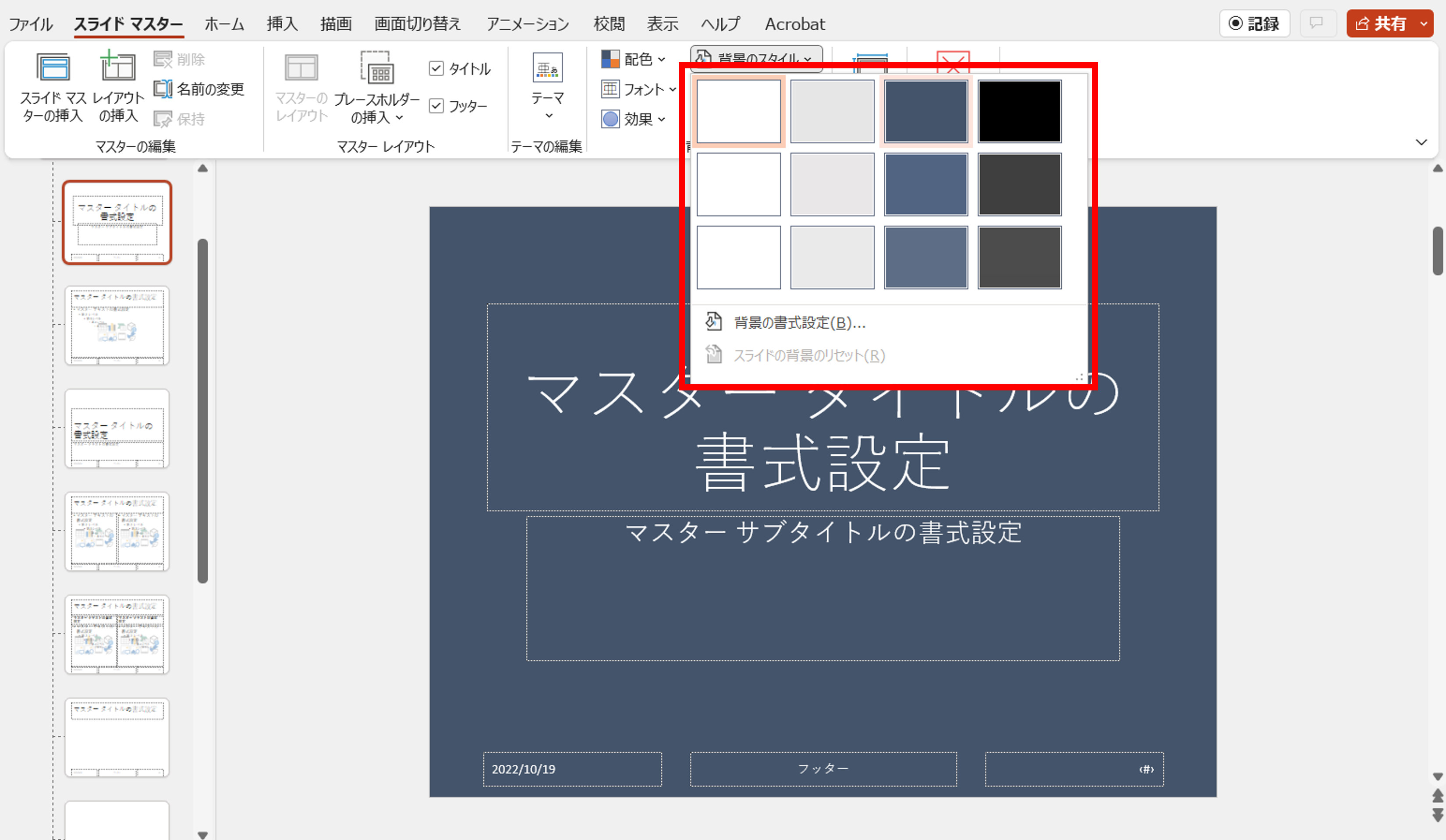
オリジナルのレイアウトの作成
スライドマスターを活用することで、オリジナルのレイアウトを登録可能だ。会議や交渉などの資料作成などでよく使用するレイアウトがある場合は、登録しておくことで「ホーム」タブの「スライド」内の「スライドのレイアウト」からいつでも使用できるようになる。
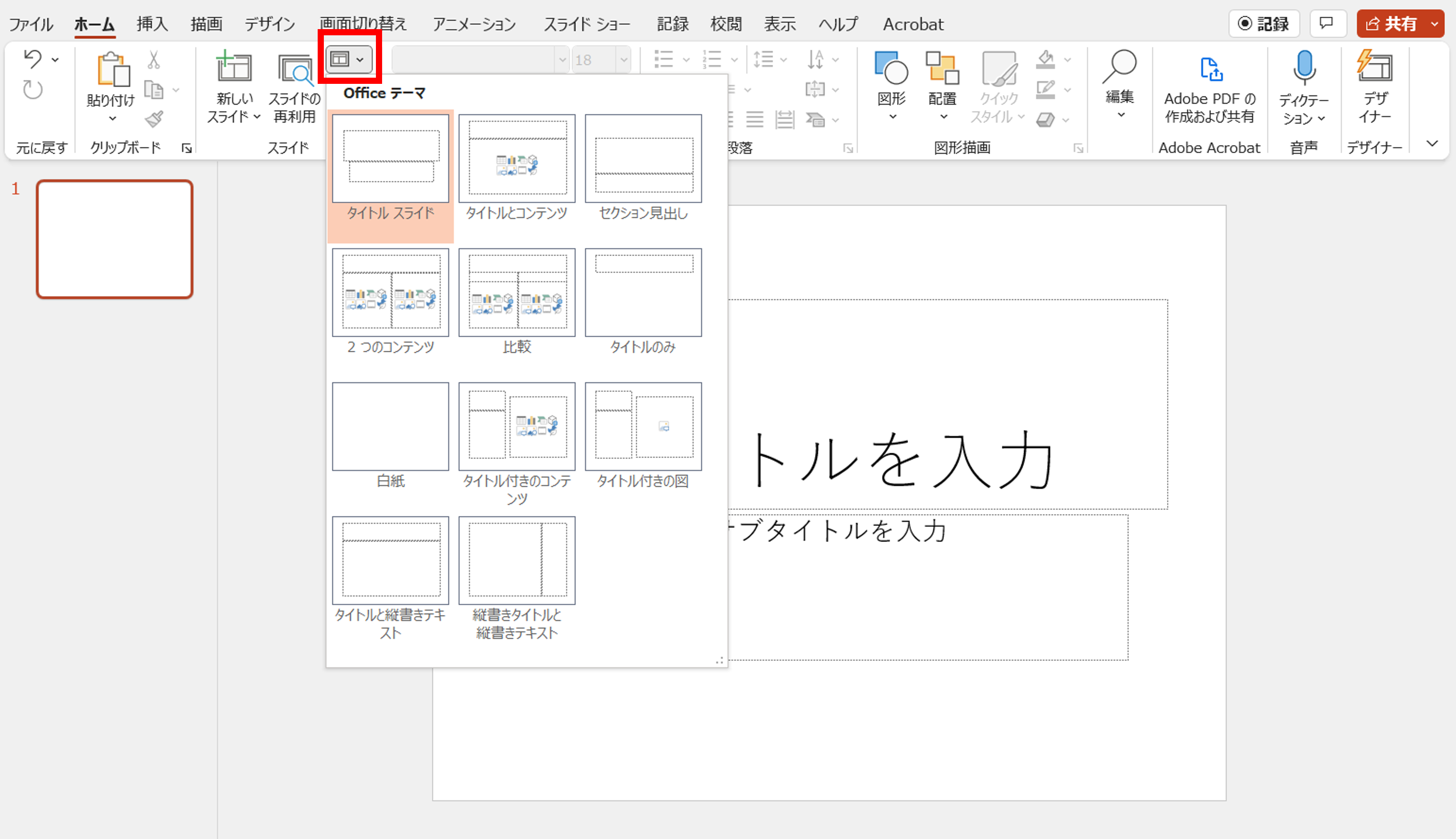
レイアウトを登録するには、まずスライドマスターに新しいレイアウトを挿入する。スライドマスター画面を表示したら、「スライドマスター」タブの「マスターの編集」内の「レイアウトの挿入」をクリック。すると新しく空のレイアウトが追加される。
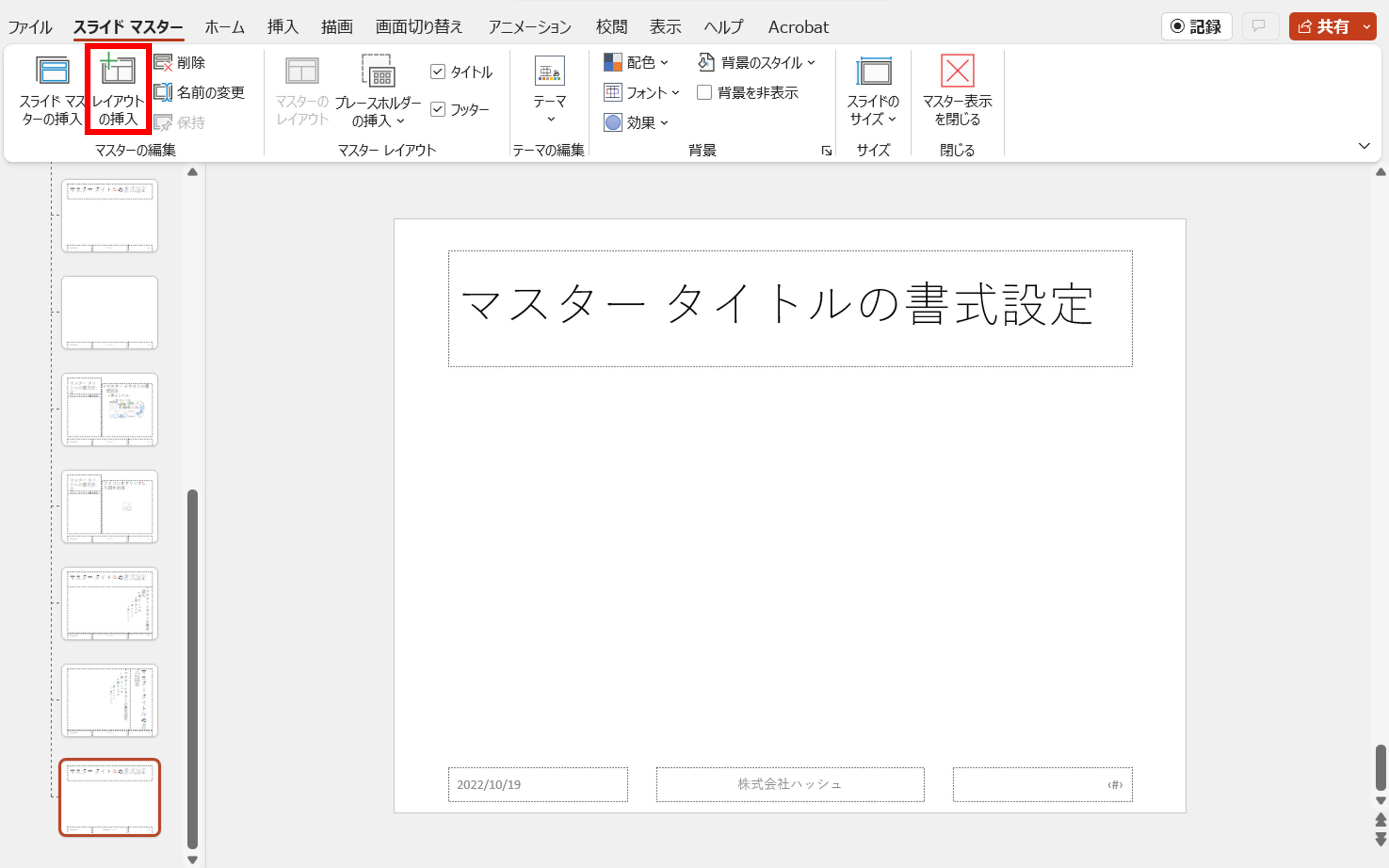
次に「スライドマスター」タブの「マスターレイアウト」内の「プレースホルダーの挿入」を活用し、レイアウトを作成する。作成が完了したら「スライドマスター」タブの「マスターの編集」内の「名前の変更」をクリックし、レイアウト名を入力したら完了だ。
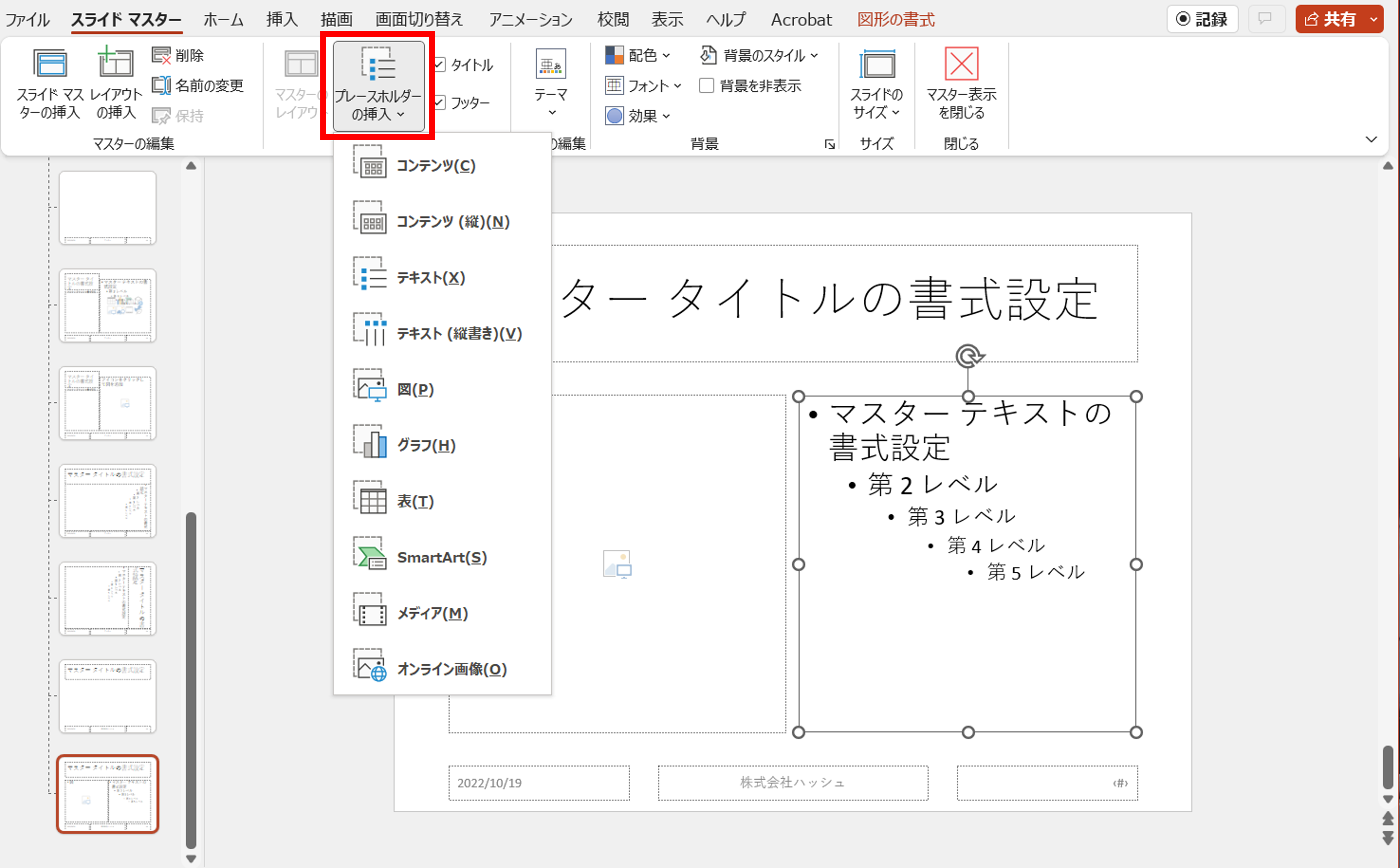
スライド番号の表示と進行状況の確認
プレゼンテーションを行う場合、スライドに「スライド番号」を挿入することがマナーである。そうすることで全体のボリュームを確認しやすくなるほか、質疑応答の際にスライドを指定しやすくなるためだ。一般的に、スライド番号は表紙を除いた2枚目以降に表示していくため、今回もそのように設定する。
スライド番号を表示するには、まず「挿入」タブから「テキスト」内の「ヘッダーとフッダー」をクリック。表示された「ヘッダーとフッダー」のダイアログボックス内の「スライド番号」と「タイトルスライドに表示しない」のチェックボックスをオンにし、「すべてに適用」を選択する。
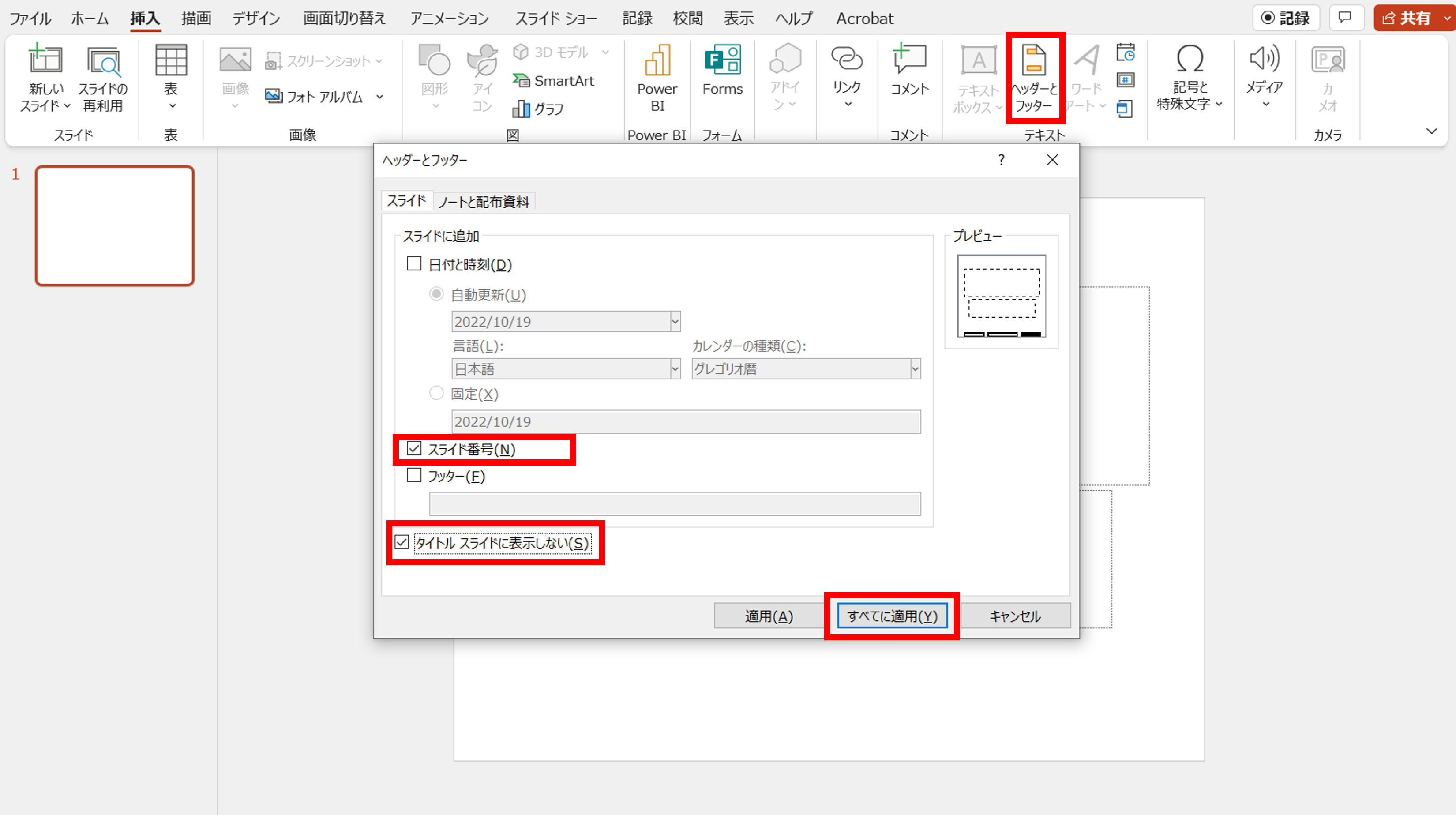
次に、「デザイン」タブの「スライドのサイズ」から「ユーザー設定のスライドサイズ」をクリックする。表示された「スライドのサイズ」のダイアログボックス内の「スライド開始番号」を「0」に変更し、OKをクリック。これで2枚目のスライドから通し番号が付くようになる。
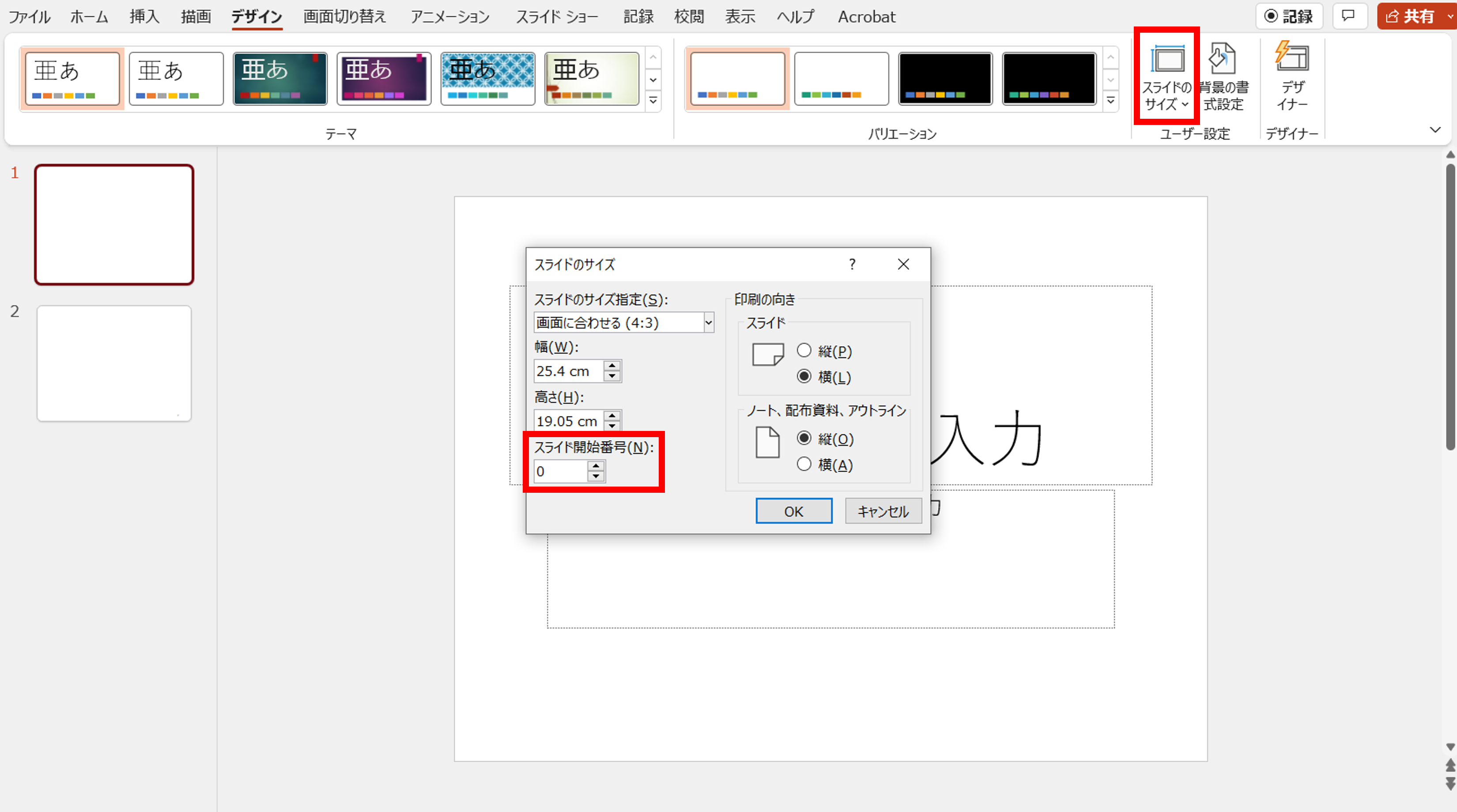
ここで、スライドマスターを活用し、スライド番号が「スライド番号/総スライド数」と表示されるようにしてみよう。PowerPointには総スライド数を自動的に判断・入力する機能はない。そこで、マスターにテキストボックスを描画し、「総スライド数」の部分を手入力することで代用する。
スライドマスター画面を表示し、マスターのサムネイル一覧の一番上にあるスライドマスターを選択し、「挿入」タブの「図」内の「図形」から「テキストボックス」を選択。マスター内にデフォルトで「#」というボックスがあるが、これはスライド番号が表示される場所だ。テキストボックスを「#」の右側に配置し、「/X」と入力し、Xには総スライド数を入力する。「#」と色やフォントサイズを合わせたら完成だ。
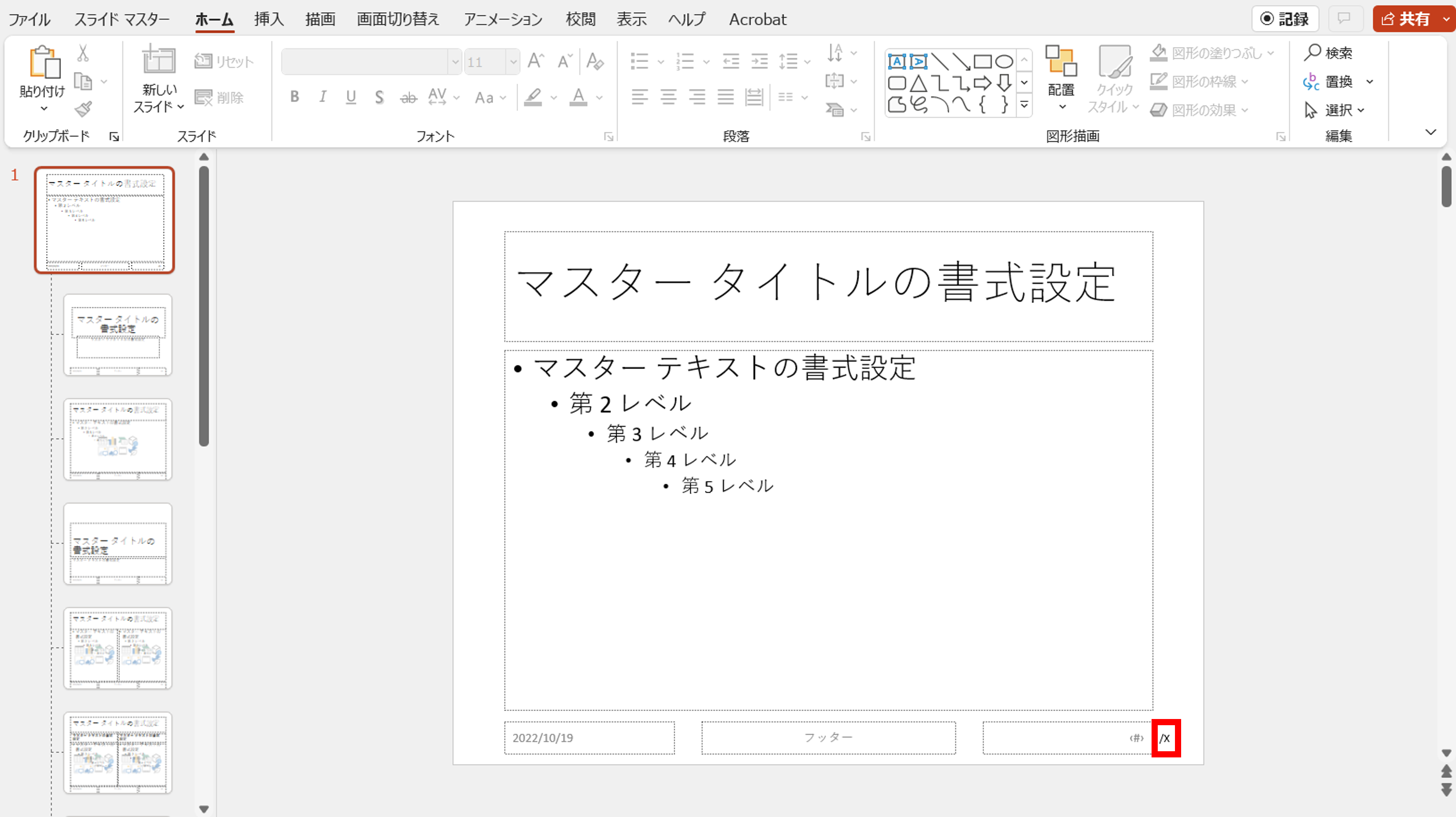
スライドマスターの機能を使いこなせると、プレゼンテーションの資料作成が素早く行える。そのためスライドマスターの仕組みを理解し、スライドを一括編集してさらに業務の効率を上げよう。