【連載】
今までの資料作成が変わる!PowerPointテクニック(9)
相手を一瞬で引き付けるプレゼンのコツ
掲載日:2022/11/15

完璧にデザインされたスライドだけでは、スマートなプレゼンテーションをするには不十分である。一枚のスライドの中でどのような順番やタイミングで情報を表示していくのか、プレゼンテーションをさらに魅力的にするようなテクニックはないか、スライドショーをより効率的に作成し簡単に実行する方法はあるのかなど、今回はこれまでに説明しきれなかったPowerPointのテクニックを一挙にご紹介する。
アニメーションの活用法
アニメーションの基本
アニメーションは、「キーワードを目立たせる」とき、または「発表者の説明を助ける」ときに限定して使用する。なぜなら使い過ぎると、聞き手の集中力を削いでしまうためだ。
アニメーションを設定する際は、アニメーションを付けたい要素を選択し、「アニメーション」タブ内の「アニメーション」の「▽」をクリックする。後は付けたいアニメーションを選択すればよい。
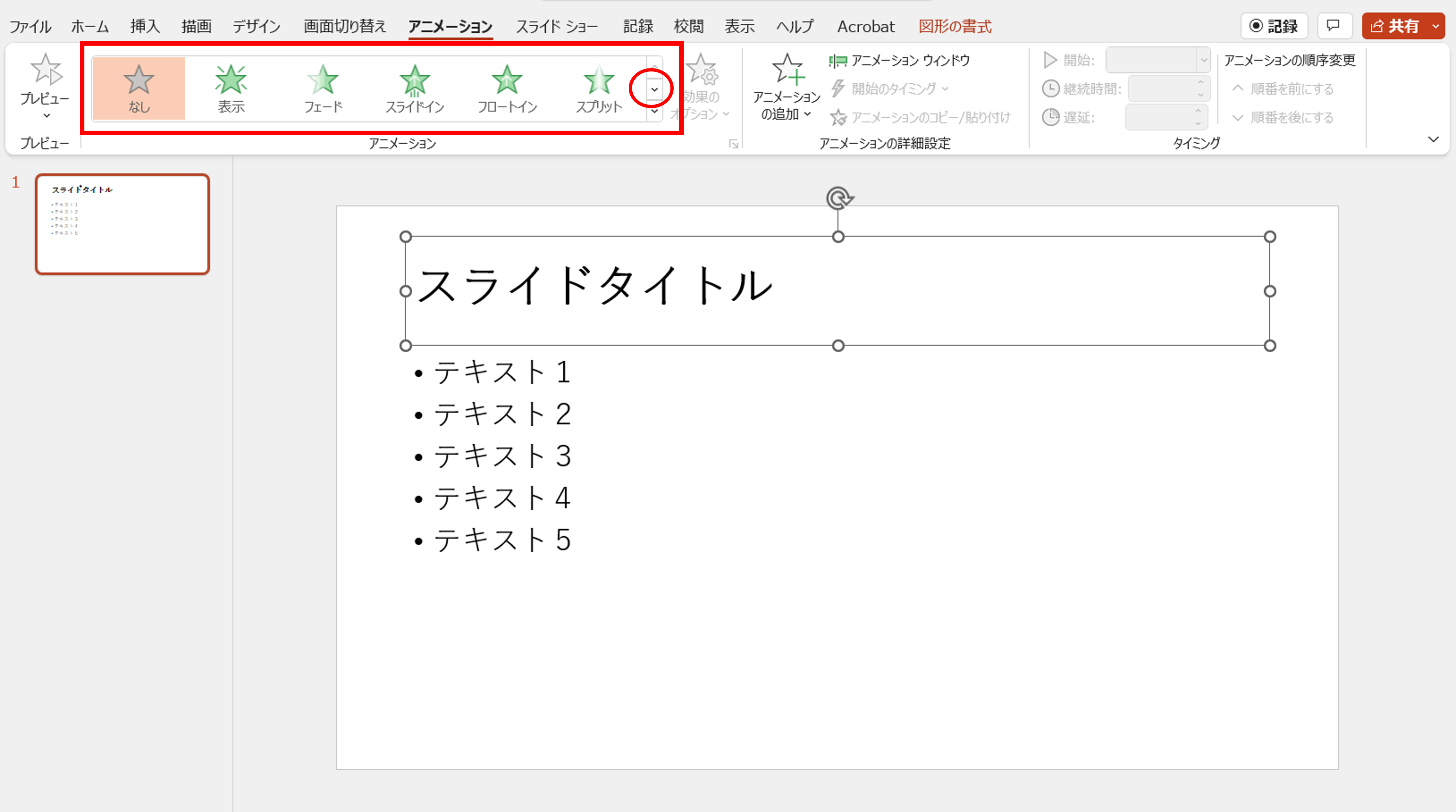
箇条書き1行ごとの表示
アニメーションを活用し、スライドの箇条書きを1行ずつ表示されるように設定すると効果的だ。箇条書き全体に「開始」のアニメーションを設定することで、自動的に1行ずつ表示される。設定する場合、箇条書き全体をドラッグして選択し、アニメーションのタブ内の「アニメーション」の「▽」の下にある「▽(その他)」をクリックし、「開始」グループのアニメーションから好みの動きを選択する。これで、画面をクリックするたびに順番に箇条書きが表示される。
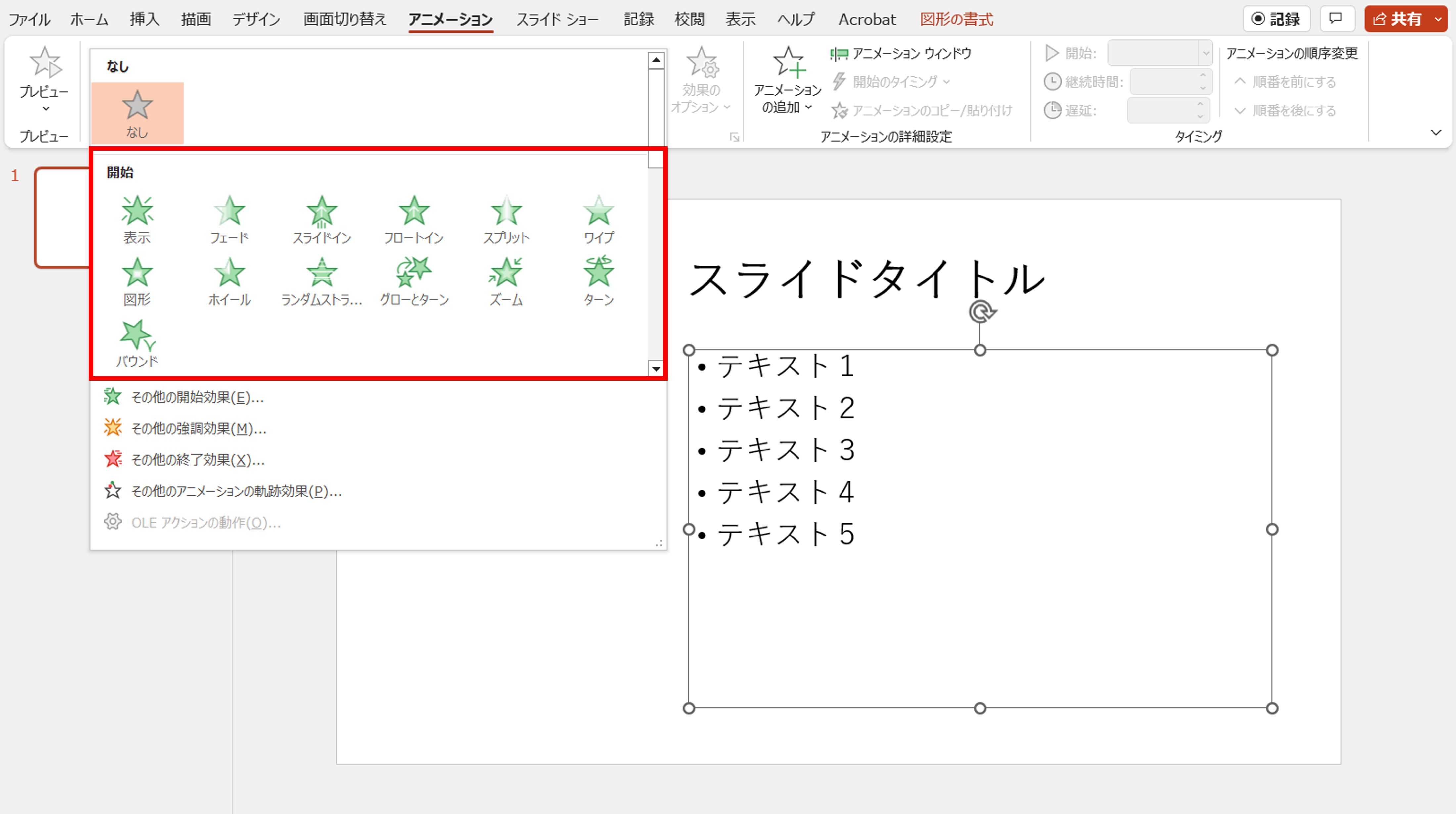
横書きの日本語は左から右へ文字を読むため、箇条書きに付けるアニメーションはその視線の動きを妨げないものを選ぶとよい。おすすめのアニメーションは「スライドイン」か「ワイプ」。「効果のオプション」から文字が表示される方向を設定できるので、スライドインの場合は「右から」、ワイプの場合は「左から」に設定すると、視線の動きを妨げない。
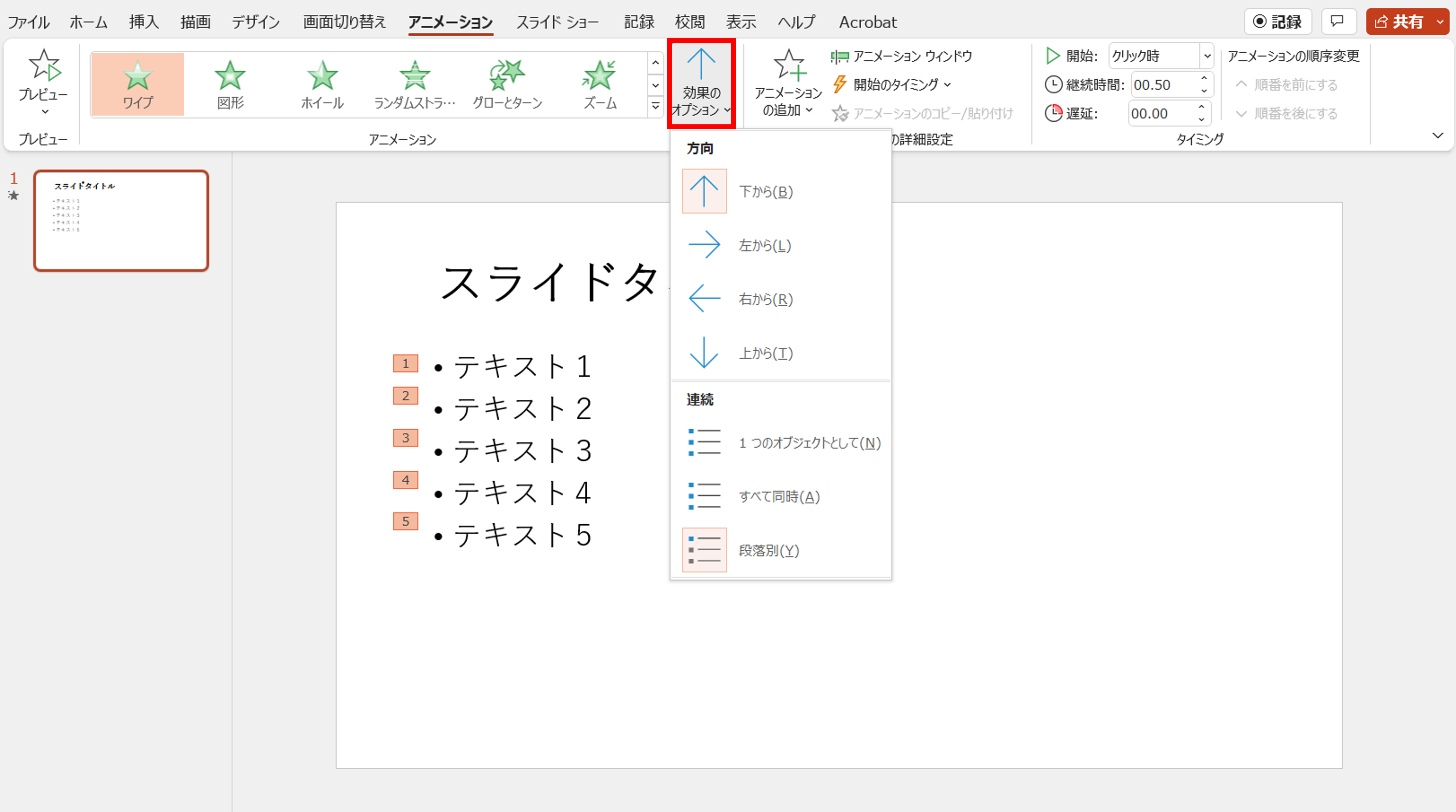
グラフにアニメーションを追加し、さらに分かりやすく
アニメーションは文字だけでなく、グラフや図形にも設定できる。例えば棒グラフにアニメーションで「ワイプ」を選択し、「効果のオプション」の中から「下から」のアニメーションを設定することで、棒が伸び上がっていくような動きを付けられ、数値が上昇していることを強調できる。
ただし、グラフ全体にアニメーションを設定すると、グラフの背景にもアニメーションが設定されてしまう。これを解除するには、「アニメーション」タブの「アニメーション」グループ右下にある「効果のその他のオプションを表示」をクリック。「グラフアニメーション」タブ内で、「グループグラフ」の「▽」の「1つのオブジェクトとして」以外の表示の中で適切な項目を選択し、その下にある「グラフの背景を描画してアニメーションを開始」のチェックボックスをオフにする。
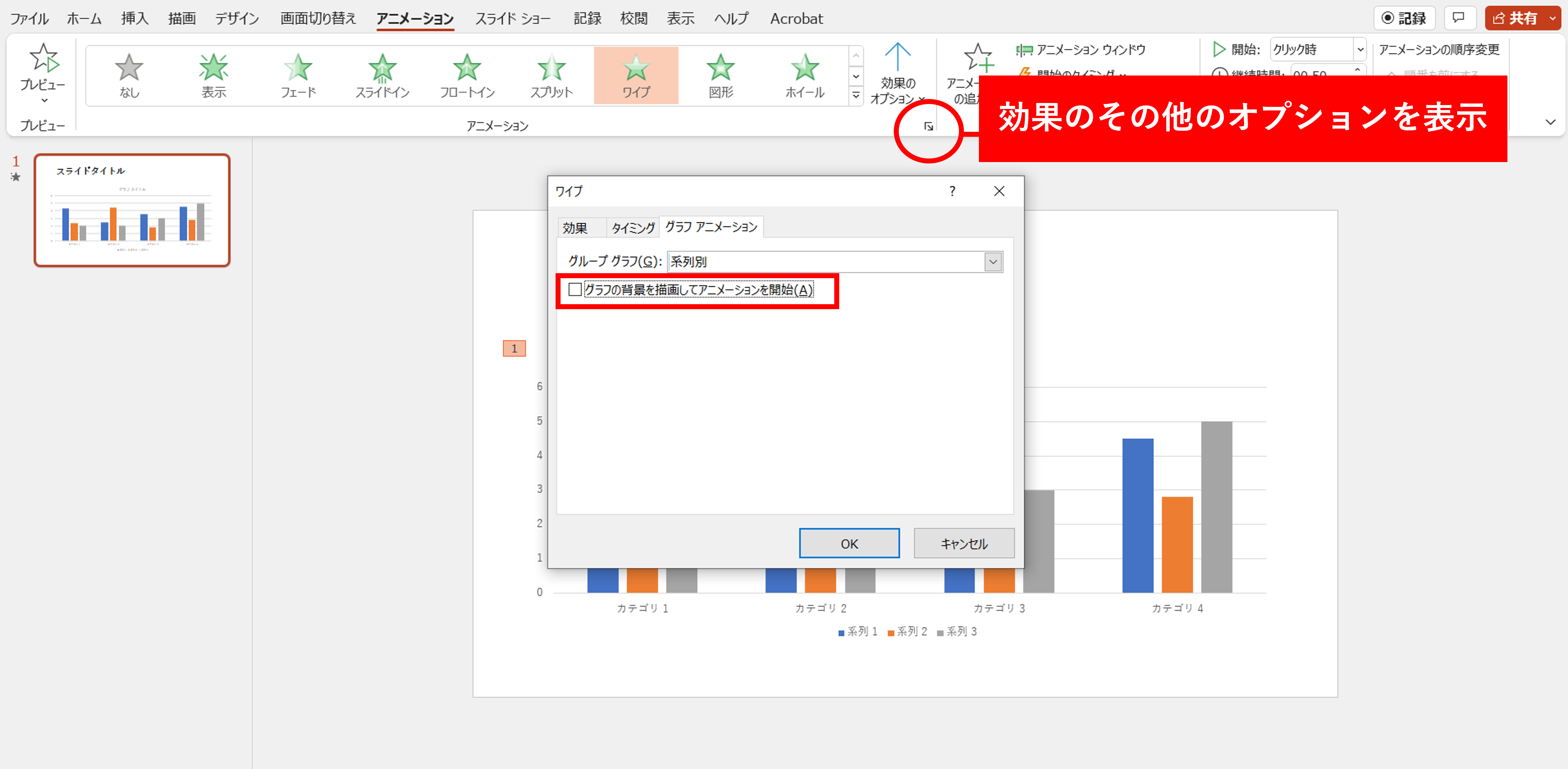
また、折れ線グラフにアニメーションで「ワイプ」の「左から」のアニメーションを付けると、線を右へ右へと伸ばすような動きを付けられる。なお、複数の折れ線グラフがまとめて表示されている場合は、「効果のオプション」から「系列別」を選択することで、一本ずつ折れ線グラフが表示されるようになり、分かりやすくなる。
本番前にアニメーションが不要になった場合
スライドを作った後からでも、アニメーションなしでプレゼンを行える。「スライドショー」タブの「スライドショーの設定」を選択し、「アニメーションを表示しない」のチェックボックスをオンにすればよい。
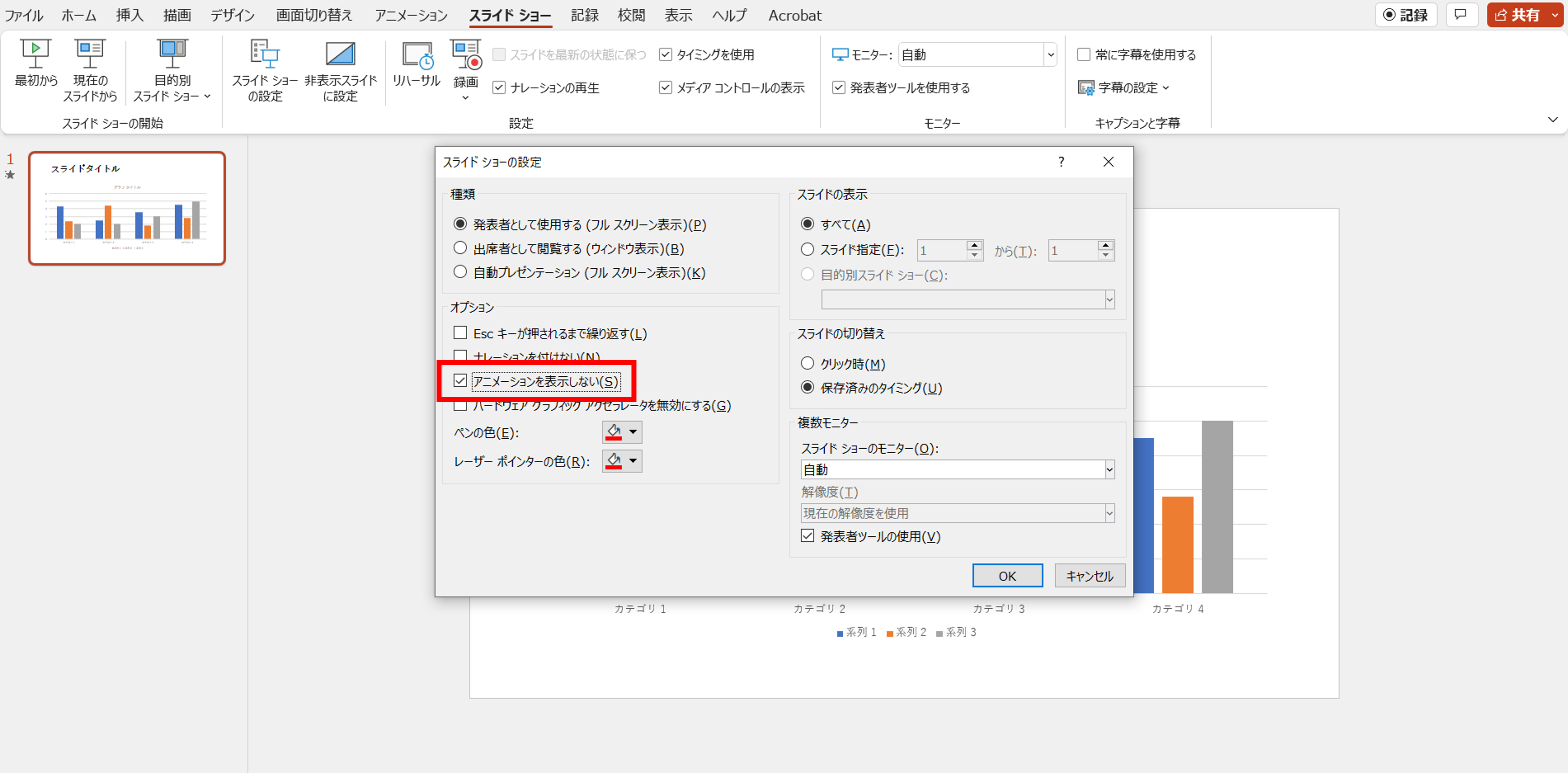
スライドショーの便利機能
目的別スライドショー
「目的別スライドショー」機能を使用することで、一つのスライドショーから複数のパターンを作成できる。
例えば、「東京用」と「神戸用」、「新卒用」と「既卒用」といったように、一部のスライド内容が異なるだけでそれ以外は共通しているスライドショーは、まとめて一つのプレゼンテーションとして作っておき、「目的別スライドショー」機能で分割することで、編集が楽になる。
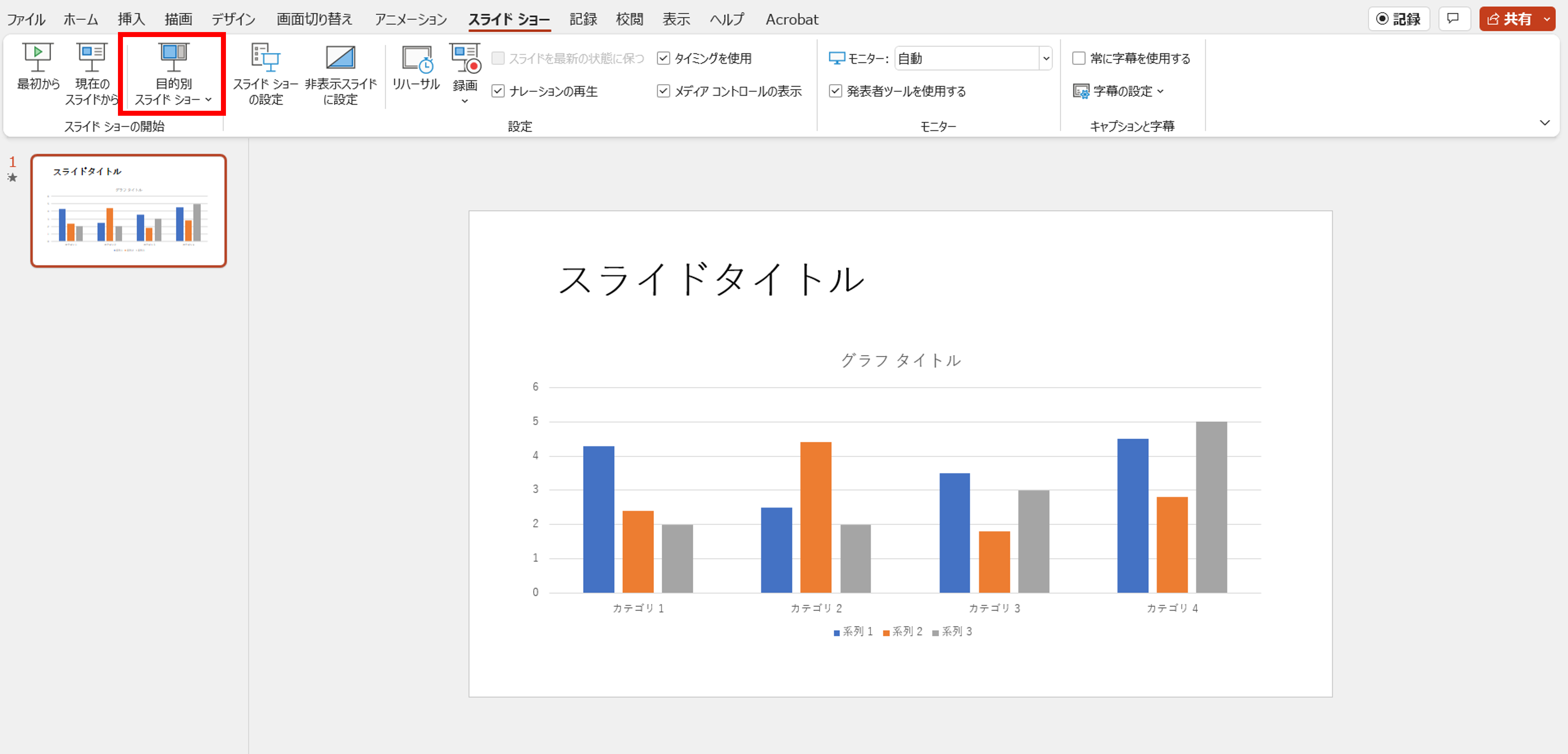
「スライドショー」タブから「目的別スライドショー」を選択し、「新規作成」をクリックする。分かりやすい名前を設定し、左側の「プレゼンテーション中のスライド」から目的別スライドショーに含めたいスライドのチェックボックスをオンにして「追加」をクリックする。
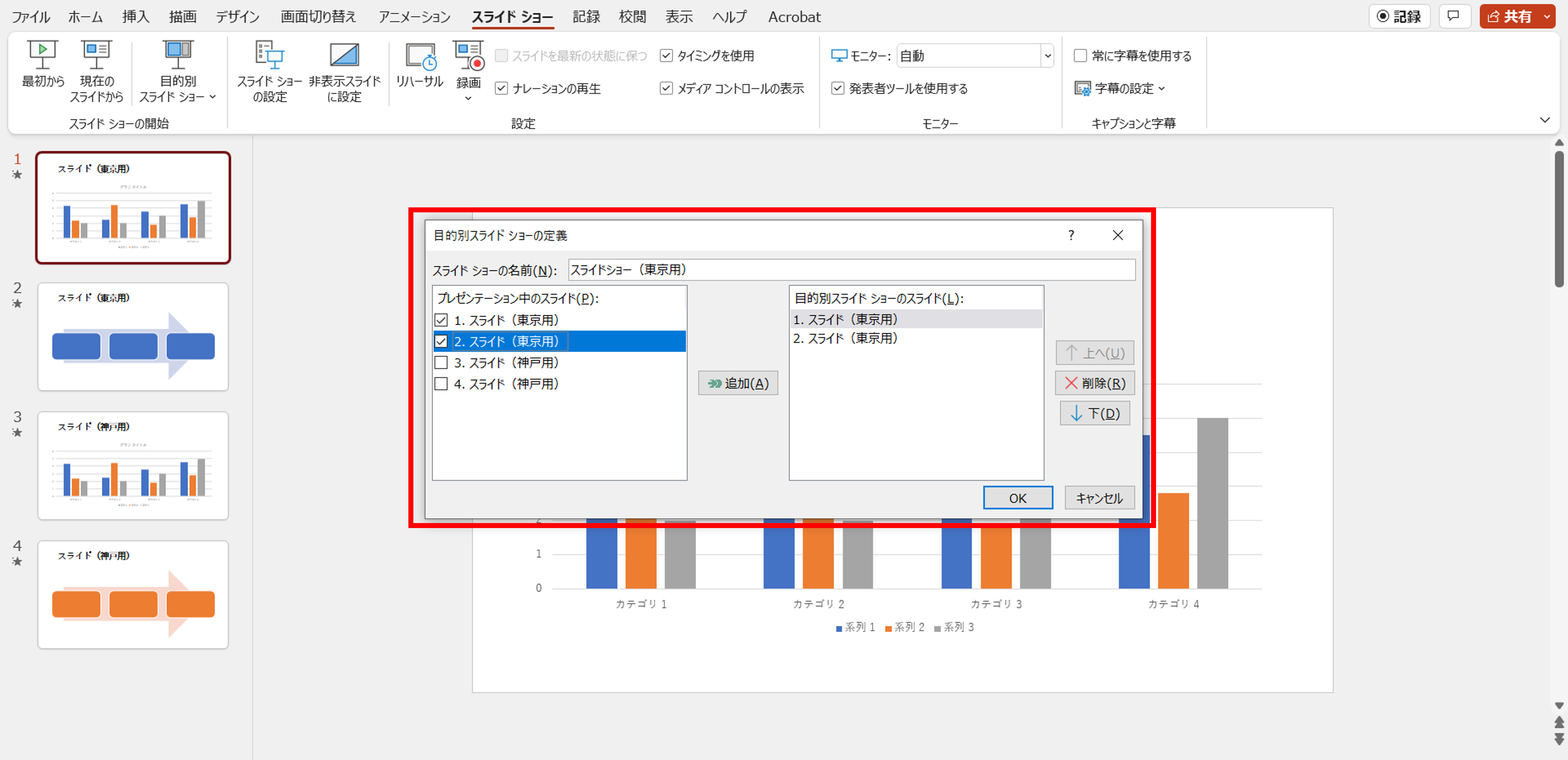
その後、「スライドショー」タブの「目的別スライドショー」に作成したスライドショーの名前が出るので、それを選択すると各スライドショーを実行できる。
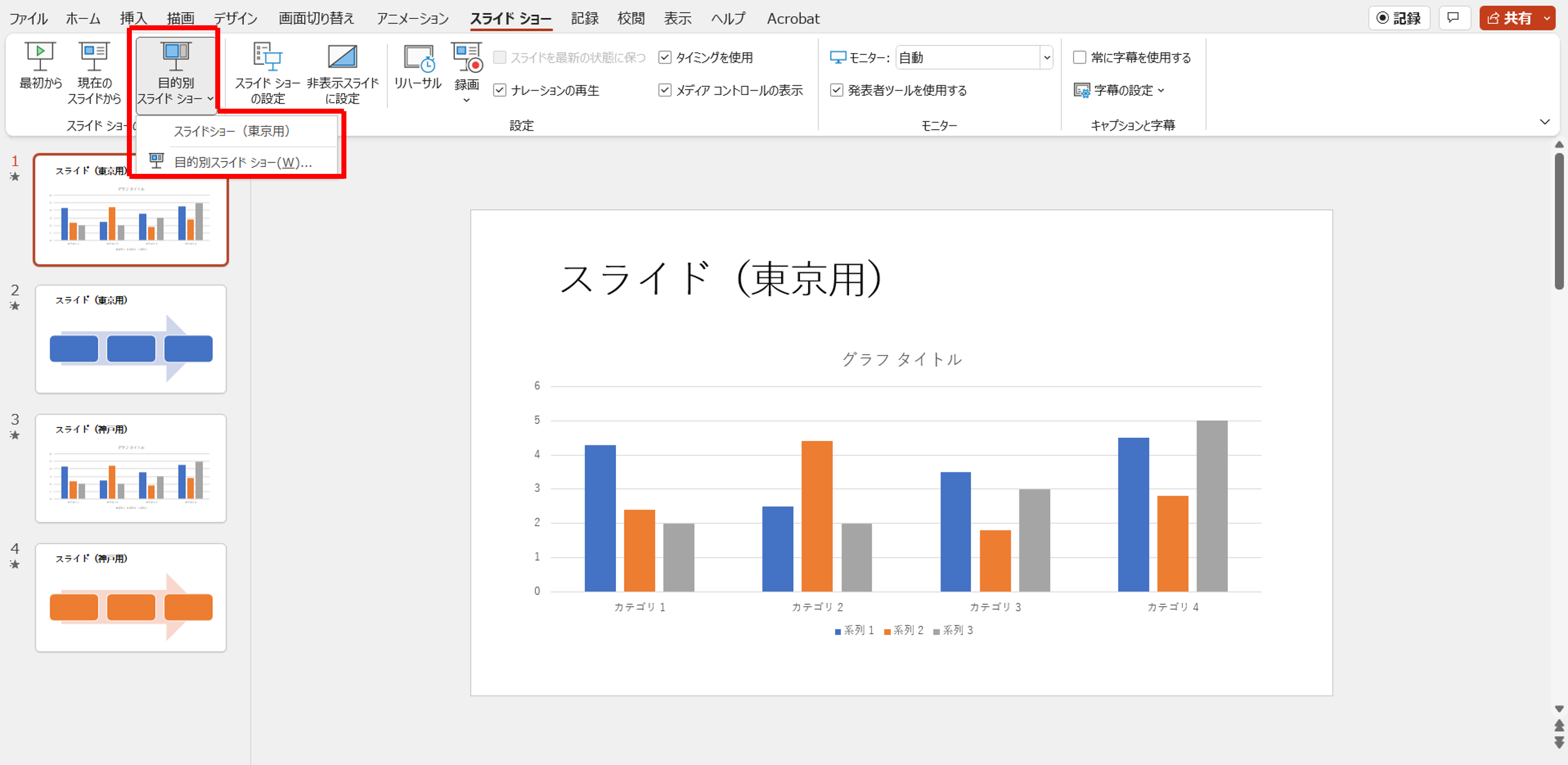
非表示スライド
プレゼンの持ち時間が急きょ少なくなったときは、スライドショーで使うスライドの枚数を変更せざるを得ない。しかし、作成済みのスライドを削除してしまうと、次に必要なときに作り直す手間が発生する。そこで「非表示スライド」を設定すると、スライドを削除することなく、スライドショーで見えないように一時的に隠せる。
非表示にしたいスライドを表示し、「スライドショー」タブの「非表示スライドに設定」をクリックする。解除したい場合は、もう一度同じ操作を行うとよい。
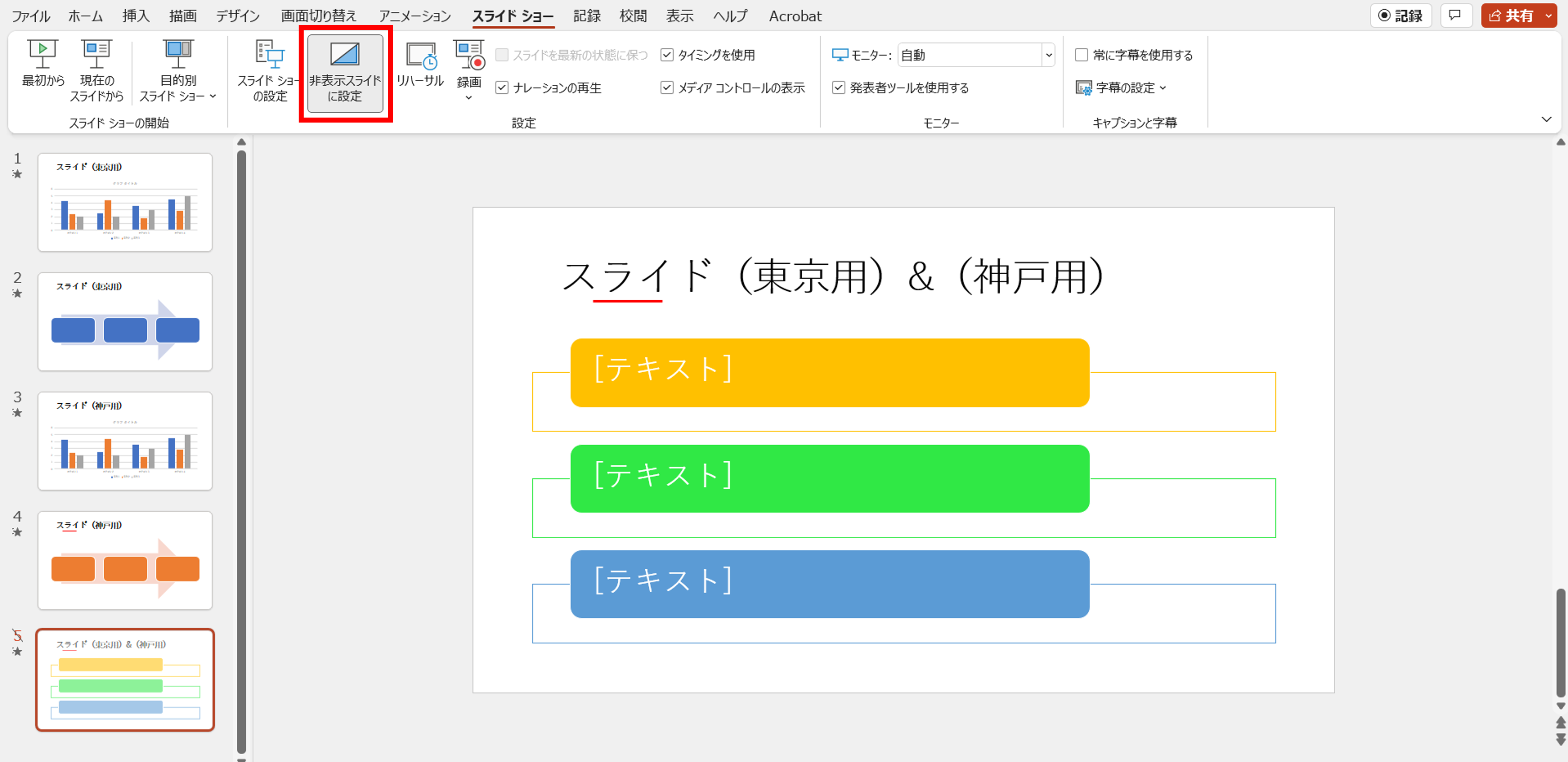
デスクトップから直接スライドショーの実行
プレゼンテーションファイルをデスクトップなどに「スライドショー形式」で保存しておくと、アイコンをダブルクリックするだけでスライドショーを開始できる。
スライドショー形式で保存するには、「ファイル」タブの「名前をつけて保存」をクリックし、「参照」を選択。その後、保存先を「デスクトップ」、「ファイルの種類」を「PowerPointスライドショー」に変更して保存する。
プレゼンテーションパック
スライドを作ったパソコンとプレゼンテーションを行うパソコンが異なる場合、必要なファイルをUSBメモリやクラウドサービスなどを使って持ち出す必要がある。このとき、スライドに貼り付けられているリンクやフォントなども一緒に持ち出す必要があるが、「プレゼンテーションパック」機能を使うことで、全てのデータをコピーし、一つのフォルダーにまとめられる。
まず、「ファイル」タブから「エクスポート」をクリックし、「プレゼンテーションパック」を選択する。

「CD名」に任意の名前を入力し、「オプション」をクリック。「リンクされたファイル」と「埋め込まれたTrueTypeフォント」のチェックボックスがオンになっていることを確認し、「OK」をクリックする。その後、「フォルダにコピー」をクリックし、保存先を指定したら完了だ。
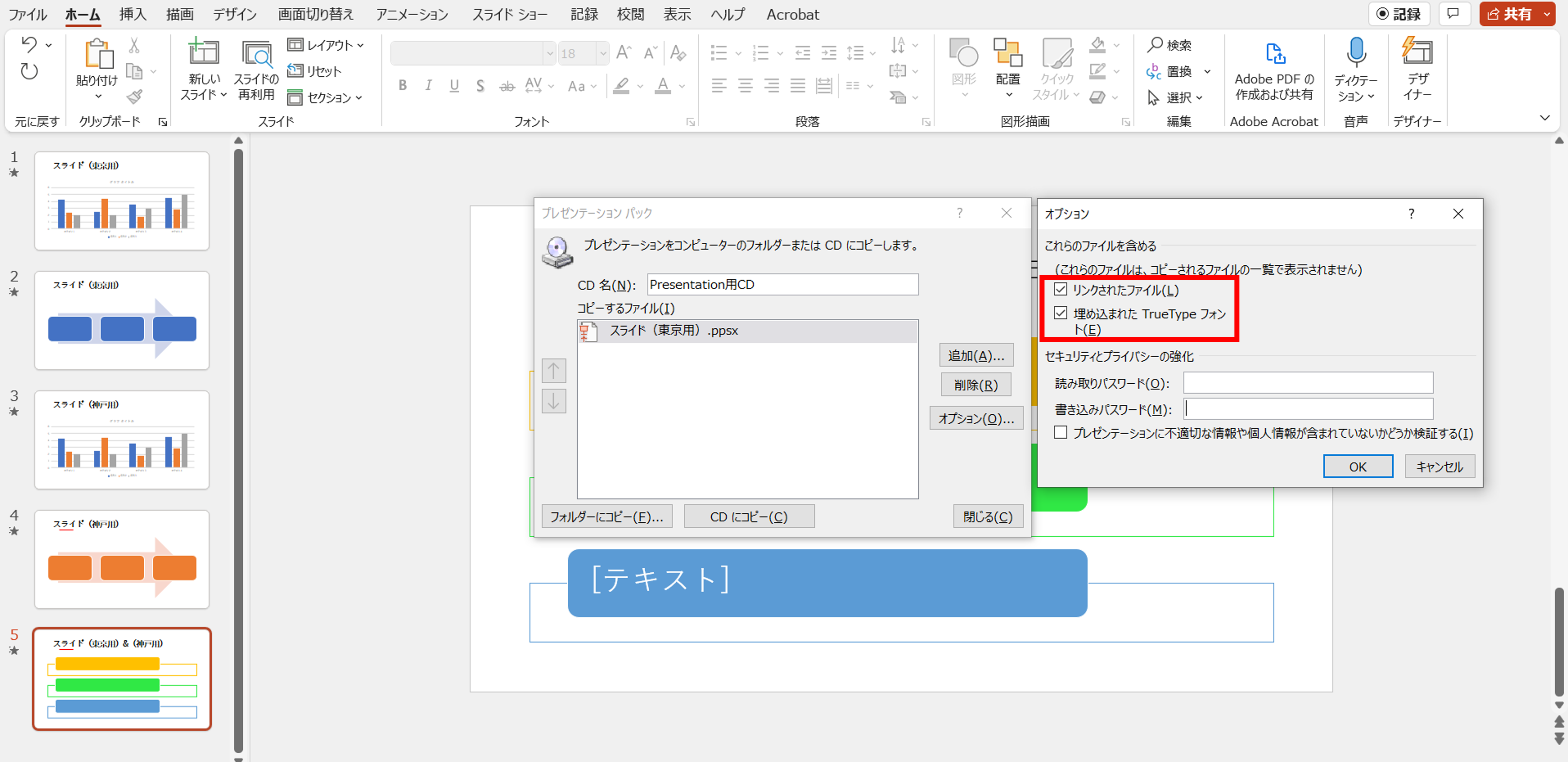
プレゼンテーションをさらに魅力的にする小技集
レーザーポインターとしてマウスを使用
スライドショーの際にスライドの特定の場所を指し示したい場合、指し棒やレーザーポインターがよく使用されるが、マウスをレーザーポインターとして使うこともできる。スライドショー実行中に[Ctrl]キーを押しながらマウスをドラッグすることで、マウスポインターが赤く光ったような形状に変化する。
また、「スライドショー」タブの「スライドショーの設定」から、レーザーポインターの色を変更することもできる。
ホワイトアウトやブラックアウトを用いた視線の誘導
プレゼンテーション中、実際の商品を見せる場合や、他の登壇者とのやりとりがある場合など、スライド以外のものへ注目を促したい場合もある。その際は、一時的にスライドの内容を隠せる。スライドショー実行中に[B]キーを押すと黒い画面、[W]キーを押すと白い画面に切り替わる。その後、いずれかのキーを押せば、中断前のスライドから再開できる。
自由自在にスライドをジャンプ
スライドショー実行時、右クリックして「すべてのスライドを表示」を選択し、移動先のスライドをクリックすれば、表示したいスライドを表示できる。
その場で書き込んで「ライブ感」を演出
事前に用意したスライドにその場で手書きの図形や文字を書き込むと、ライブ感を演出できる。マウスで文字を書くのは難しいが、下線を引いたり、円を描いたりするのは簡単だ。スライドショー実行中に使える「ペン」機能を使えばよい。
スライドショー実行中、画面左下にあるペンのボタンをクリックし、種類と色を選択する。マウスポインターの形状が変わったら、スライド上をドラッグして手書きする。もう一度ペンを選択すると、「ペン」機能を解除できる。
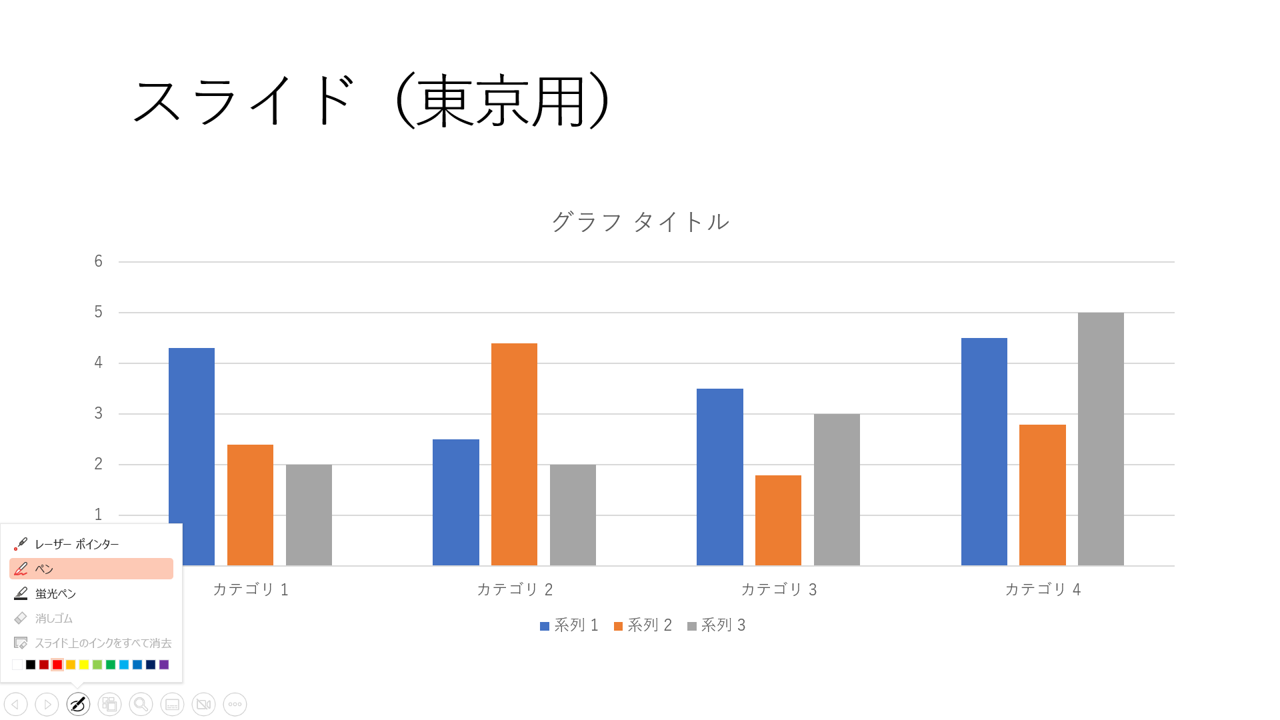
全9回でお送りしてきた「今までの資料作成が変わる! PowerPointテクニック」。基本操作から応用的なテクニックまで紹介してきた。プレゼンテーションの際には、今後もぜひ参考にしていただきたい。