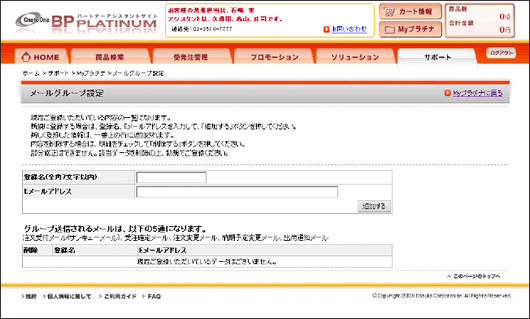K Myプラチナ
基本メニュー上部の「Myプラチナ」ボタンをクリックすることで、「Myプラチナ詳細画面」が表示されます。ユーザ様の各種登録情報を確認、変更することができます。
パスワード変更、プロフィール変更やメールグループ設定・変更を、「Myプラチナ」から行うことができます。
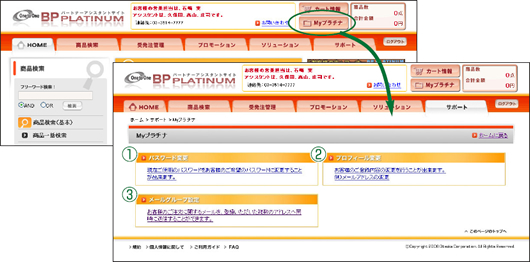
1. パスワード変更
ログイン時にご使用のパスワードを、ユーザ様ご希望のパスワードに変更することができます。
商品ごとの総数に対して残数が0になるように設定してください。
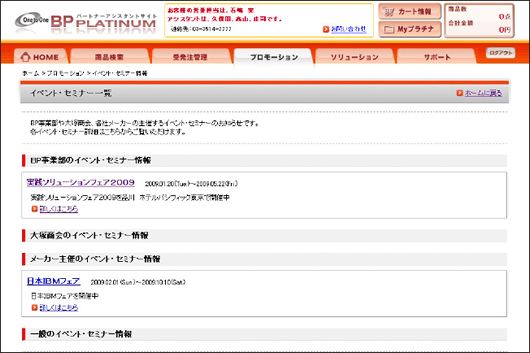
現在ご使用のパスワードを入力していただき、次にご希望のパスワードを、確認用も含め2度ご入力していただきます。秘密の質問と答えはパスワードリマインダで使用しますので必ずご入力ください。その上で、「変更する」ボタンを押してください。
※ 大事な情報ですので、なるべく周囲には判明しづらく、ご自身では覚え易いものにされることをおすすめします。
※ パスワードは、数字とアルファベットを混在させ、6文字以上で設定してください。
※ 入力されたパスワードに不備があるとエラー画面が表示されます。パスワードのルールについて確認してください。

パスワード変更が完了すると、Myプラチナ詳細画面に戻ります。
前回パスワード変更日時が変化していることを確認してください。
変更したパスワードの通知は行われませんので、管理には注意してください。
ブラウザの自動入力(オートコンプリート)でID・パスワードを記録されている場合は、パスワードの再登録を行ってください。
※ パスワードを紛失・忘却されてしまった場合は、弊社営業担当に再発行を依頼してください。
2. プロフィール変更
ユーザ様のご登録内容の「部署名」「氏名」「メールアドレス」「郵便番号」「住所」「電話番号」「FAX番号」の変更を行うことができます。
変更を希望される項目を上書きしてください。入力が終わりましたら、「確認する」ボタンを押してください。

個人情報に関わりますので、「個人情報保護宣言・方針」「当社の個人情報保護運用」の内容に同意の上、「同意する」にチェックをし、変更を行ってください。

※ ご登録いただいた個人情報は、ご依頼内容に関する対応にのみ利用します。
※ 必要な項目をご記入いただけない場合、適切な対応ができない場合がありますのでご了承ください。
3. メールグループ変更
ユーザ様のご注文に関するメールを、登録いただいた複数のアドレスへ同時に送信することができます。
新規に登録する場合は、登録名、Eメールアドレスを入力して、「追加する」ボタンを押してください。新しく登録した情報は、一番上の行に追加されます。
内容を削除する場合は、明細をチェックして「削除する」ボタンを押してください。
部分修正はできません。該当データを削除の上、新規でご登録ください。